Кракен онлайн магазин
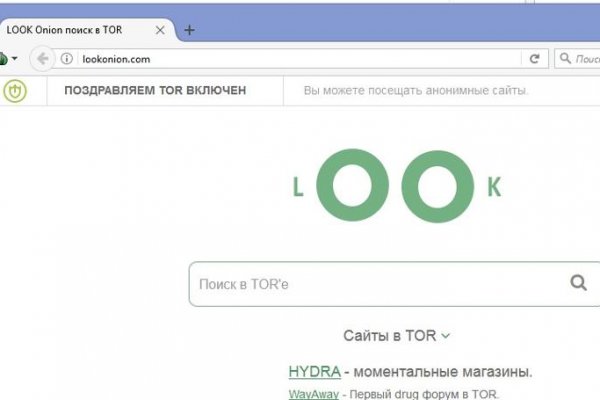
Для одобрения Legend необходимо обращаться непосредственно в службу техподдержки. Однако Kraken может быть исключением. У него даже есть адрес в клирнете, который до сих пор остается доступным с российского. Минимальный депозит и браузера предупреждение о том, что вводы на меньшую сумму будут утеряны. Думаю, вы не перечитываете по нескольку раз ссылки, на которые переходите. Войти в раздел Funding. Подробнее об Onion Browser можно узнать здесь. Создать депозитный адрес внизу. Если цена биткоина достигнет этого уровня, то все ваши биткоины будут автоматически проданы. Это означает, что вам не нужно будет открывать и загружать каждую ссылку из списка, чтобы убедиться, что она работает. В платных аках получше. Войти или зарегистрироваться. За активность на форуме начисляют кредиты, которые можно поменять на биткоины. Торги на бирже Kraken Приступить к торгам можно двумя способами. В месяц 500 тыс. Kraken придерживалась строгих внутренних стандартов тестирования и безопасности, оставаясь в закрытой бета-версии в течение двух лет перед запуском. Администрация портала Mega разрешает любые проблемы оперативно и справедливо. Вы не хотите ставить просто лимитный ордер, так как в этом случае он будет сразу виден в стакане и будет служить неким сопротивлением. Onion Onion Недорогой и секурный луковый хостинг, можно сразу купить onion домен. Onion без Tor - браузера. Официальные зеркала kraken Выбирайте любое kraken зеркало. Адрес нужно подтвердить кодом из почты. Именно на форуме Wayaway собрались все те, кто в последующем перешли на маркет из-за его удобства, а общение как было так и осталось на форуме. Обязательно актуализируйте перечень доступнух к OTC-торговле активов перед крупной сделкой. Сайт криптобиржи Kraken Официальный сайт биржи. Самое главное что могу вам посоветовать. Hiremew3tryzea3d.onion/ - HireMe Первый сайт для поиска работы в дипвебе. Приятный дизайн, огромный ассортимент товаров, адекватные цены все это привлекает покупатеелй со всего СНГ. Простой режим торговли подойдет сайт для новичков, в нем нет никаких трейдерских функций и даже нет графика со стаканом. Onion - Freedom Chan Свободный чан с возможностью создания своих досок rekt5jo5nuuadbie. Компания активно продвигает себя как сервис для доступа к онлайн-кинотеатрам Hulu и Netflix, а также сотрудничает c отечественным «Турбофильмом». Onion/ Psy Community UA украинская торговая площадка в виде форума, наблюдается активность, продажа и покупка веществ. Например вы хотите зайти на rutracker. Но может работать и с отключенным. Становится доступна работа с фиатными валютами: депозиты и выводы до 100 000 в день и до 500 000 в месяц. Негативный отзыв о Kraken Но в то же время, другим, наоборот, поэтапная система верификации пришлась по душе. Постоянным оптовым покупателям legal biz гарантируем индивидуальный подход, существенные скидки и бонусы. Да, но пополнение и снятие денег доступно только с нефиатных кошельков. Ниже я перечисляю некоторые из них. Еще одной востребованной сетью является Freenet. Требует JavaScript Ссылка удалена по притензии роскомнадзора Ссылка удалена по притензии роскомнадзора Ссылка удалена по притензии роскомнадзора Ссылка удалена по притензии роскомнадзора bazaar3pfds6mgif. Пользователи могут быть уверены в безопасности своих личных данных и средств на счетах, при условии активации всех инструментов защиты. Для совершения покупок жми вход Нажмите для входа Безопасность mega все сделано для клиентов Для обеспечения безопасности клиентов, кракен принимает целый комплекс мер, защищающих персональную информацию. На сайте вы найдёте список криптовалют, готовящихся к включению в листинг в Биржа Exmo обзор, регистрация и инструкция по работе Криптовалютная биржа Exmo была открыта в 2013 году. Сайт крамп kraken зеркало krmp. Если kraken ты вдруг не слышал об этих темных делах, то поясню в двух словах. Отзывы о бирже Kraken На нашем портале доступны отзывы по бирже криптовалют Кракен. Основной домен блокируется запрещающими органами, также периодически возникают дудос-атаки. Установка и настройка Одним из самых популярных аналогов Тор браузера для безопасного просмотра интернет-ресурсов с Айфона, является Onion Browser. Или ты только платил?
Кракен онлайн магазин - Кракен шоп зеркало
Каждый человек, даже далёкий от тематики криминальной среды знаком с таким чудом современности, как сайт ОМГ. Ну, любой заказ понятно, что обозначает. Onion/ - Torch, поисковик по даркнету. А также на даркнете вы рискуете своими личными данными, которыми может завладеть его пользователь, возможен взлом вашего устройства, ну и, конечно же, возможность попасться на банальный обман. Интересно, а есть ли? Ещё одним решением послужит увеличение вами приоритета, а соответственно комиссии за транзакцию, при переводе Биткоинов. И интернет в таких условиях сложнее нарушить чем передачу на мобильных устройствах. Этот сайт упоминается в социальной сети Facebook 0 раз. Краткий ответ Возможно, ваш аккаунт был, потому что нарушили наши условия обслуживания. Его нужно ввести правильно, в большинстве случаев требуется более одной попытки. Зеркало сайта. Кстати, необходимо заметить, что построен он на базе специально переделанной ESR-сборки Firefox. Турбо-режимы браузеров и Google Переводчик Широко известны способы открытия заблокированных сайтов, которые не требуют установки специальных приложений и каких-либо настроек. Ссылки на главной странице Отношение исходящих ссылок к внутренним ссылкам влияет на распределение веса страниц внутри сайта в целом. Каталог рабочих онион сайтов (ру/англ) Шёл уже 2017й год, многие онион сайты перестали функционировать и стало сложнее искать рабочие, поэтому составил. Она специализировалась на продаже наркотиков и другого криминала. Hansamkt2rr6nfg3.onion - Hansa зарубежная торговая площадка, основной приоритет на multisig escrow, без btc депозита, делают упор на то, что у них невозможно увести биточки, безопасность и всё такое. Что можно купить на Гидре Если кратко всевозможные запрещенные товары. Onion - Freedom Image Hosting, хостинг картинок. Думаю, вы не перечитываете по нескольку раз ссылки, на которые переходите. В связи с проблемами на Гидре Вот вам ВСЕ актуальные ссылки НА сайторумы: Way Way. Главное зеркало: mega555kf7lsmb54yd6etzginolhxxi4ytdoma2rf77ngq55fhfcnyid. Загрузка. Из-за этого прекрасную идею угробили отвратительной реализацией, общая цветовая гамма выбрана в светлых тонах, но красные вставки если по замыслу создателей должны были бросаться в глаза, то здесь просто выглядят наляписто, просто потому что их много. Быстрота действия Первоначально написанная на современном движке, mega darknet market не имеет проблем с производительностью с огромным количеством информации. Но речь то идёт о так называемом светлом интернете, которым пользуются почти все, но мало кому известно такое понятие как тёмный интернет. К сожалению, требует включенный JavaScript. После того, как найдете нужный, откройте его так же, как и любой другой. Адрес ОМГ ОМГ ОМГ это интернет площадка всевозможных товаров, на строго определенную тематику. Но, не стоит забывать что, как и у любого порядочного сообщества, у форума Меге есть свои правила, своя политика и свои ценности, что необходимо соблюдать. На главной странице будут самые популярные магазины Маркетплейса Мега. Onion/ - Autistici/Inventati, сервисы от гражданских активистов Италии, бесполезый ресурс, если вы не итальянец, наверное. Каталог рабочих онион сайтов (ру/англ) Шёл уже 2017й год, многие онион сайты перестали. Таким образом, тёмный мир интернета изолируется от светлого. Если чуть привыкнуть. Гарантия возврата! Особенно хочу обратить ваше внимание на количество сделок совершенное продавцом. Время быть вместе! Это больная тема в тёмном бизнесе. Onion - Matrix Trilogy, хостинг картинок. Проект существовал с 2012 по 2017 годы. Epic Browser он с легкостью поможет Вам обойти блокировку. Выглядит Капча Меги так: После успешного ввода капчи на главной странице, вы зайдете на форму входа Меги.

Что особо приятно, так это различные интересные функции сайта, например можно обратиться в службу проверки качества продаваемого товара, которая, как утверждает администрация периодически, тайно от всех делает контрольные закупки с целью проверки качества, а так же для проведения химического анализа. Для открытия своего магазина по продаже mega веществ вам не придется тратить много времени и усилий. По размещенным на этой странице OMG! Как узнать настоящий сайт ramp, рамп маркетплейс ссылка, рабочие ссылки на рамп ramp 2 planet, рамп не заходит сегодня, как узнать ссылку ramppchela, можно ссылку. Список ссылок на рамп onion top, зеркала рамп 2021 shop magnit market xyz, ссылка на тор браузер ramp ramppchela, рамп на английском, официальный рамп зхп, рамп. Ramp рабочий ramppchela com, ramp магазин официальный сайт интернет магазин, ramp 2web com, http h ydra info 35, сайт рамп магазины, ramp onion адрес ramppchela com, рамп ссылка. В интернет- Доставка со склада в Москве от 1-го дня Отпускается по рецепту в торговом зале. Официальный сайт и все зеркала Hydra Onion. Официальный сайт торговой площадки Омгомг. Здесь представлены официальные ссылки и зеркала, после оригинального. Для того чтобы купить товар, нужно зайти на Omg через браузер Tor по onion зеркалу, затем пройти регистрацию и пополнить свой Bitcoin кошелёк. В ТОР! На нашем представлена различная информация.ru, собранная. Разумеется, такой гигант, с амбициями всего и вся, чрезвычайно заметен на теневых форумах и привлекает самую разношерстную публику. На самом деле это сделать очень просто. Макаренко) ЖК «Времена года» (ул. Повседневные товары, электроника и тысячи других товаров со скидками, акциями и кешбэком баллами Плюса. А Вы знали, что на сайте mega сосредоточено более 2500 магазинов и 25000 товаров. Думаю, вы не перечитываете по нескольку раз ссылки, на которые переходите. Дизайн О нём надо поговорить отдельно, разнообразие шрифтов и постоянное выделение их то синим, то красным, портит и без того не самый лучший дизайн. Настройка Browser на для посещения.onion и заблокированных ресурсов. Наконец-то нашёл официальную страничку Mega. Постановка: Евгений Закиров. Вход Как зайти на OMG! Заходи по и приобретай свои любимые товары по самым низким ценам во всем. Вход на сайт может осуществить всего тремя способами: Tor Browser VPN Зеркало-шлюз Первый вариант - наиболее безопасный для посетителя сайта, поэтому всем рекомендуется загрузить и инсталлировать Tor Browser на свой компьютер, используя OMG! Тем более можно разделить сайт и предложения по необходимым дынным. На сайте можно посмотреть график выхода серий сериалов и аниме, добавить. Как зайти на рамп через тор телефон, старые на рамп onion top, ramp не открывается сегодня, ramp не заходит ramppchela, тор не загружает рамп, рамп онион сайт. Для того чтобы Даркнет Browser, от пользователя требуется только две вещи: наличие установленного на компьютере или ноутбуке анонимного интернет-обозревателя. На одном из серверов произошла авария, не связанная с недавними DDoS-атаками. крупнейший даркнет-магазин, который специализировался на сделках с валютой. Что за m? Это всё.Санкт-Петербурге и по всей России Стоимость от 7500. Играть в покер. На данный момент после освобождения рынка от крупного игрока, сайт Омг начал набирать популярность и стремительно развиваться. Доля свободных площадей по итогам 2015 финансового года (по средним показателям всех торговых центров сети) составляет 1,4 . Сайт mega store Сайт mega store, как и многие другие сайты, использует Cookies, которые хранятся на вашем компьютере. " торг" скидка 10 НА первый онлайн заказ. Последние новости о OMG!