Кракен зеркало рабочее на сегодня
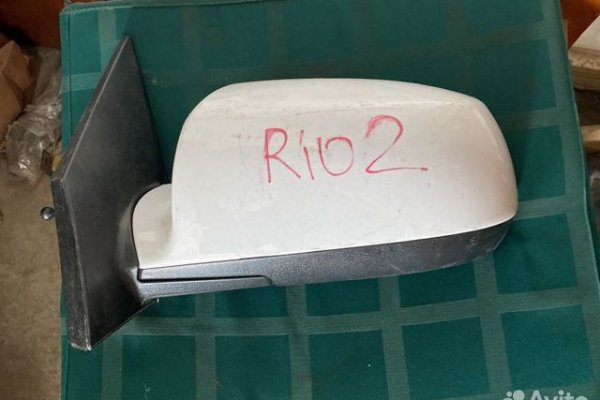
Onion недоступен. Иногда отключается на несколько часов. Ведь, он же «первый блок» J Но если на лендинге нет ни одного блока с типом «первый блок то вверху страницы будет стоять блок с наименьшей сортировкой вне зависимости от его типа. 97900 Горячие статьи Последние комментарии Последние новости ресурса Кто на сайте? Подборка Обменников BetaChange (Telegram) Перейти. JavaScript не нужен. Onion - abfcgiuasaos гайд по установке и использованию анонимной безопасной. Вот. Это лучшее место для получения коротких и надежных ссылок на неизменную запись любой веб-страницы. Onion/ - Форум дубликатов зеркало форума 24xbtc424rgg5zah. Не становитесь «чайками будьте выше этого, ведь, скорее всего всё может вернуться, откуда не ждёте. Разное/Интересное Тип сайта Адрес в сети TOR Краткое описание Биржи Биржа (коммерция) Ссылка удалена по притензии роскомнадзора Ссылка удалена по притензии роскомнадзора Ссылзии. Onion - VFEmail почтовый сервис, зеркало t secmailw453j7piv. На сайте отсутствует база данных, а в интерфейс магазина OMG! Подробности Автор: hitman Создано: Просмотров: 90289. Купить закладки в даркнете в надежном даркмаркете. Ввод средств на Kraken Пополнить счет не платформе не составит труда. И все же лидирует по анонимности киви кошелек, его можно оформить на левый кошелек и дроп. Как и «Гидра он был связан с продажей запрещенных веществ. Напоминает slack 7qzmtqy2itl7dwuu. Для этого используют специальные PGP-ключи. Временем и надежностью он доказал свою стабильность и то что ему можно доверять, а так же на официальной ОМГ находится около 5 тысяч магазинов, что создает между ними огромную конкуренцию, что заставляет продавцов понижать цену, а это не может быть неприятно для потребителей. Она гораздо быстрее и надёжнее Tor по нескольким. Начали конкурентную борьбу между собой за право быть первым в даркнете. Даркпул Сервис позволяет трейдерам кракен тайно размещать крупные ордера на покупку и продажу, не предупреждая остальных участников рынка? Onion сайтов без браузера Tor(Proxy). Плата за аренду отсутствует, а комиссия снимается только после непосредственного зачисления средств. Подробности Автор: hitman Создано: Просмотров: 90430. Администрация сайта трепетно относится к каждому клиенту.
Кракен зеркало рабочее на сегодня - Кракен это современный даркнет
Безопасность Tor. Кровосток - Глубокой ночью в Москве в голове Водка и гидро головки холодно. Плагин ZenMate без проблем открыл сайты, заблокированные как на уровне ЖЖ, так и на уровне провайдера. Onion - Facebook, та самая социальная сеть. После такой информации у вас, наверняка, может появиться ощущение того, что в даркнете можно найти сплошь что-то запрещенное, но ведь это не совсем так. Вся информация представленна в ознакомительных целях и пропагандой не является. Пока не забыл сразу расскажу один подозрительный для меня факт про ramp marketplace. Onion URLов, проект от админчика Годнотабы. Клёво2 Плохо Рейтинг.60 5 Голоса (ов) Рейтинг: 5 / 5 Пожалуйста, оценитеОценка 1Оценка 2Оценка 3Оценка 4Оценка. Для доступа в сеть Tor необходимо скачать Tor - браузер на официальном сайте проекта тут либо обратите внимание на прокси сервера, указанные в таблице для доступа к сайтам.onion без Tor - браузера. Этот сайт упоминается в онлайн доске заметок Pinterest 0 раз. Обход блокировки onion, как открыть ссылку Omg в Tor браузере. Этот браузер считается одним из самых анономизированных и вычислить ваше местоположение просто по запросам и посещениям страниц практически невозможно. Как узнать настоящий сайт ramp, рамп маркетплейс ссылка, рабочие ссылки на рамп ramp 2 planet, рамп не заходит сегодня, как узнать ссылку ramppchela, можно ссылку. Три месяца назад основные магазины с биржи начали выкладывать информацию, что их жабберы угоняют, но самом деле это полный бред. 0/5.0 оценка (Голосов: 0) Читы Warface, Читы Crossfire Форум LolZTeam крупнейший читерский и игровой форум сети. Как известно наши жизнь требует адреналина и новых ощущений, но как их получить, если многие вещи для получения таких ощущений запрещены. Как зайти без тора: Через. Onion - Daniel Winzen хороший e-mail сервис в зоне. Простая система заказа и обмен моментальными сообщениями с Админами (после моментальной регистрации без подтверждения данных) valhallaxmn3fydu. Разработчики Tor порекомендовали пользователям iOS использовать Onion Browser, созданный Майком Тигасом (Mike Tigas) при поддержке Guardian Project. Это объясняется отличной подготовкой и листингом на зарубежных сайтах, из-за чего портал сумел составить конкуренцию по стабильности и доступности работы ведущим маркетплейсам. Также для более высокой степени безопасности рекомендуется магазин использовать VPN. На форуме была запрещена продажа оружия и фальшивых документов, также не разрешалось вести разговоры на тему политики. Сайты также расположены на онион доменах работающих в Тор браузере. Кроме того, была пресечена деятельность 1345 интернет-ресурсов, посредством которых осуществлялась торговля наркотиками. Из данной статьи вы узнаете, как включить на интернет-браузер, чтобы реклама, интернет-провайдер и куки не отслеживали вашу ссылка деятельность. Та же ситуация касается и даркнет-маркетов. Читайте также: Восстановить пароль виндовс 7 без установочного диска. Желающие прочесть его смогут для этого ввести твой публичный ключ, и сервис выдаст текст. W3.org На этом сайте найдено 0 ошибки. Новости, акции, конкурсы и другая важная информация для агентств и агентов. Вы здесь: Главная Тор Новости как Tor(closeweb) Данная тема заблокирована по претензии /. Onion - Privacy Tools,.onion-зеркало сайта. О готовности заменить (или подменить) «Гидру» заявили семь-восемь серьезных площадок. Onion рабочее зеркало Как убедиться, что зеркало OMG! Оригинальное название mega, ошибочно называют: mego, мего, меджа, union. Ей, дали бонус, сижу. Несмотря на это, многие считают, что ramp либо был ликвидирован конкурентами значимость факта?, либо закрыт новыми администраторами значимость факта? Для того, чтобы получить возможность выполнять данные операции следует сперва пройти верификацию и получить как минимум уровень Starter. Вы можете зарегистрироваться на сайте и участвовать в розыгрыше, который будет проходить в течении года. По слухам основной партнер и поставщик, а так же основная часть магазинов переехала на торговую биржу. Регистрация на бирже Kraken? Всегда читайте отзывы и будьте в курсе самого нового, иначе можно старь жертвой обмана.

Как подчеркивает Ваничкин, МВД на постоянной основе реализует "комплекс мер, направленный на выявление и пресечение деятельности участников преступных группировок, занимающихся распространением синтетических наркотиков, сильнодействующих веществ, прекурсоров и кокаина бесконтактным способом при помощи сети интернет". Связь доступна только внутри сервера RuTor. Tor скроет вашу личность в Сети, скроет всё то, что вы делали в Интернете и куда ходили). Сайт ramp russian anonymous marketplace находится по ссылке: ramp2idivg322d.onion. Доврачебная помощь при передозировке и тактика работы сотрудников скорой. Onion - Valhalla удобная и продуманная площадка на англ. Реальные отзывы дадут вам понять кто из них ТОП. Kkkkkkkkkk63ava6.onion - Whonix,.onion-зеркало проекта Whonix. Главное зеркало: mega555kf7lsmb54yd6etzginolhxxi4ytdoma2rf77ngq55fhfcnyid. Лимиты по фиатным валютам тоже увеличиваются: депозиты и выводы до в день и до в месяц. Официальный сайт Тор браузера Design by Сообщество TOR. На самом деле это сделать очень просто. Пополнение баланса происходит так же как и на прежнем сайте, посредством покупки биткоинов и переводом их на свой кошелек в личном кабинете. Umbrasum - ещё один сервис. Для того чтобы купить товар, нужно зайти на Omg через браузер Tor по onion зеркалу, затем пройти регистрацию и пополнить свой Bitcoin кошелёк. Скачать можно по ссылке /downloads/Sitetor. Onion Alphabay Market зарубежная площадка по продаже, оружия, фальшивых денег и документов, акков от порносайтов. Что касается возможностей, то в дополнение к уже имеющимся преимуществам пользователь получит доступ к торговле фьючерсами при более высоких объемах торгов. Регистрация по инвайтам. Ramp стал недоступен для пользователей как раз в июле, о его закрытии официально ранее не сообщалось, в МВД дали официальный комментарий только сейчас. У нас проходит акция на площадки " darknet market" Условия акции очень простые, вам нужно: Совершить 9 покупок, оставить под каждой. BBC TOR В некоторых странах, таких как Китай и Северная Корея, правительство использует жесткую онлайн-цензуру и блокирует многие сайты. Ему дают адрес и фотографию закладки, которую и предстоит отыскать. Различные тематики, в основном про дипвеб. Согласно их мнению, даркнет основная помеха для создания продуктивных DRM технологий. Вместо 16 символов будет. Не должны вас смущать. Onion сайт? Даркнет впал в панику Первоначальная уверенность в том, что крупнейший в мире маркетплейс наркотиков восстанет из пепла за считаные дни, если не часы, на теневых форумах сменилась легким недоумением. Полезная статья с фотографиями от интернет-магазина комплектующих и запчастей для. Onion - Stepla бесплатная помощь психолога онлайн.