Кракен современный даркнет маркет плейс
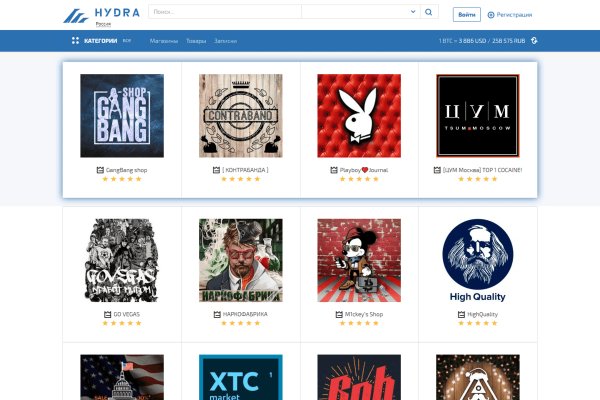
Комментарии Fantom98 нар Сегодня Поначалу не мог разобраться с пополнением баланса, но через 10 мин всё-таки пополнил и оказалось совсем не трудно это сделать. Onion/ - Torch, поисковик по даркнету. Russian Anonymous Marketplace один из крупнейших русскоязычных теневых форумов и анонимная торговая. Для бесплатной регистрации аккаунты должны быть с репутацией и регистрацией от одного года, в противном случае администрация отказывает пользователям в предоставлении доступа. Как зарегистрироваться на Mega? Onion/?x1 - runion форум, есть что почитать vvvvvvvv766nz273.onion - НС форум. Особенно, если дополнительно используете прокси, VPN. Единственное, что требуется от пользователя 1 доллар за универсальную версию для всех платформ Apple. Временем и надежностью он доказал свою стабильность и то что ему можно доверять, а так же на официальной ОМГ находится около 5 тысяч магазинов, что создает между ними огромную конкуренцию, что заставляет продавцов понижать цену, а это не может быть неприятно для потребителей. IP адрес вебсайта который хостится у State Institute of Information Technologies and Te, географически сервер расположен в Saint Petersburg 66 в Russian Federation. Социальные кнопки для Joomla Назад Вперёд. The Uncensored Hidden Wiki (p/Main_Page) - зеркало The Hidden Wiki. Купить через Гидру. Onion - одна из крупнейших площадок теневой торговли. Onion - The Majestic Garden зарубежная торговая площадка в виде форума, открытая регистрация, много всяких плюшек в виде multisig, 2FA, существует уже пару лет. Заблокирован материал и комментарии. Какие города готовы "забрать" новый трек? Главное зеркало. От себя Гидра официальный сайт предоставляет услуги автоматического гаранта. Mega darknet market и OMG! При входе на правильный сайт вы увидите экран загрузки. Если быть точнее это зеркала. Отдельного внимания стоит выбор: Любой, моментальный, предварительный заказ или только надёжный. Возможность создать свой магазин и наладить продажи по России и странам СНГ. Onion - Freedom Image Hosting, хостинг картинок. На создание проекта, как утверждал Darkside в интервью журналу. Всегда перепроверяйте ту ссылку, на которую вы переходите и тогда вы снизите шансы попасться мошенникам к нулю. Можно добавлять свои или чужие onion-сайты, полностью анонимное обсуждение, без регистрации, javascript не нужен. И постоянно предпринимают всевозможные попытки изменить ситуацию. Таких людей никто не любит, руки бы им пообломать. Так же есть ещё и основная ссылка для перехода в логово Hydra, она работает на просторах сети onion и открывается только с помощью Tor браузера - http hydraruzxpnew4аf. Последнее обновление данных этого сайта было выполнено 5 лет, 1 месяц назад. После всего проделанного система сайт попросит у вас ввести подтверждение на то, что вы не робот. Так как система блокчейн имеет свои особенности, стоит это учитывать перед тем как пополнить баланс на Мега Даркнет. Onion - Pasta аналог pastebin со словесными идентификаторами. Этот сайт содержит 2 исходящих ссылок. Onion - grams, поисковик по даркнету. На Hydra велась торговля наркотиками, поддельными документами, базами с утечками данных и другими нелегальными товарами. Почему именно mega darknet market? Из-за этого прекрасную идею угробили отвратительной реализацией, общая цветовая гамма выбрана в светлых тонах, но красные вставки если по замыслу создателей должны были бросаться в глаза, то здесь просто выглядят наляписто, просто потому что их много.
Кракен современный даркнет маркет плейс - Правильная ссылка на кракен
Особых знаний для входа на сайт Мега не нужно - достаточно просто открыть браузер, вставить в адресную строку Мега ссылку, представленную выше, и перейти на сайт. Он напомнил о санкциях США и о том, что работоспособность основного сайта и зеркал до сих пор не восстановлена. Теперь покупка товара возможна за рубли. Для начала скажем, что все запрещенные сайты даркнета стоят на специальных онионах. Показало себя заметно хуже. Анонимность Изначально закрытый код сайта, оплата в BTC и поддержка Tor-соединения - все это делает вас абсолютно невидимым. Отзывов не нашел, кто-нибудь работал с ними или знает проверенные подобные магазы? Площадка позволяет монетизировать основной ценностный актив XXI века значимую достоверную информацию. Выбирая на магазине Мега Даркнет анонимные способы оплаты, типа Биткоин, вы дополнительно страхуете себя. Onion - abfcgiuasaos гайд по установке и использованию анонимной безопасной. Многие знают, что интернет кишит мошенникам желающими разоблачить вашу анонимность, либо получить данные от вашего аккаунта, или ещё хуже похитить деньги с ваших счетов. Читайте также: Восстановить пароль виндовс 7 без установочного диска. Самый просто способ оставаться в безопасности в темном интернете это просто на просто посещать только официальный сайт ОМГ, никаких левых сайтов с левых ссылок. Onion - Bitcoin Blender очередной биткоин-миксер, который перетасует ваши битки и никто не узнает, кто же отправил их вам. If you have Telegram, you can view and join Найдено в даркнете right away. Безусловно, главным фактором является то, что содержание сайта должно быть уникальными и интересным для пользователей, однако, Вы можете узнать что то новое из опыта других. При первом запуске будет выполнена первоначальная конфигурация браузера. Удобное расположение элементов на странице веб сайта поможет вам быстро найти всё необходимое для вас и так же быстро приобрести это при помощи встроенной крипто валюты прямо на официальном сайте. Для более релевантной системы входа основные пользователи рекомендуют использовать при регистрации только данные введенные впервые. Это защитит вашу учетную запись от взлома. Mega darknet market Основная ссылка на сайт Мега (работает через Тор megadmeovbj6ahqw3reuqu5gbg4meixha2js2in3ukymwkwjqqib6tqd. Onion - Facebook, та самая социальная сеть. Тем не менее, для iOS существует великолепное приложение Tor. Всё больше людей пытаются избавиться от «отеческой заботы» чиновников от государства и хотят реализовать своё конституционное право самостоятельно решать, куда ходить, что выбирать, куда смотреть и что делать. "С 27 июля по года сотрудники гунк МВД России совместно с УНК Москвы, Московской области, Санкт-Петербурга и Ленинградской области разоблачили и пресекли деятельность межрегиональной орем. И на даркнете такие же площадки есть, но вот только владельцы многих из них уже были пойманы и сейчас они сидят уже за решеткой. Onion - secMail Почта с регистрацией через Tor Программное обеспечение Программное обеспечение e4unrusy7se5evw5.onion - eXeLaB, портал по исследованию программ. Обратные ссылки являются одним из важнейших факторов, влияющих на популярность сайта и его место в результатах поисковых систем. Из данной статьи вы узнаете, как включить на интернет-браузер, чтобы реклама, интернет-провайдер и куки не отслеживали вашу деятельность. Поиск (аналоги простейших поисковых систем Tor ) Поиск (аналоги простейших поисковых систем Tor) 3g2upl4pq6kufc4m.onion - DuckDuckGo, поиск в Интернете. Является зеркалом сайта fo в скрытой сети, проверен временем и bitcoin-сообществом. Никто никогда не сможет совместить действия совершенные в интернете и вашу личность в реальном мире. Onion - форум подлодка, всё о спутниковом телевидении. Org в луковой сети. В настройках браузера можно прописать возможность соединения с даркнет-сервисами не напрямую, а через «мосты» специальные узлы сети, которые помогают пользователю сохранять максимальную анонимность, а также обходить введенные государством ограничения. Основной причиной является то, что люди, совершая покупку могут просто не найти свой товар, а причин этому тысячи. Еще есть варианты попасть на основной сайт через зеркала Мега Даркнет, но от этого процедура входа на площадку Даркнет Мега не изменится. Хорошая новость, для любых транзакций имеется встроенное 7dxhash шифрование, его нельзя перехватить по воздуху, поймать через wifi или Ethernet. Russian Anonymous Marketplace один из крупнейших русскоязычных теневых форумов и торговая площадка. Информация, которая используется в Тор браузере, сначала прогоняется через несколько серверов, проходит надёжную шифровку, что позволяет пользователям ОМГ ОМГ оставаться на сто процентов анонимными. Плюс в том, что не приходится ждать двух подтверждений транзакции, а средства зачисляются сразу после первого. Foggeddriztrcar2.onion - Bitcoin Fog микс-сервис для очистки биткоинов, наиболее старый и проверенный, хотя кое-где попадаются отзывы, что это скам и очищенные биткоины так и не при приходят их владельцам. Приложения для смартфонов Самым очевидным и самым простым решением для пользователей iPhone и iPad оказался браузер Onion, работающий через систему «луковой маршрутизации» Tor (The Onion Router трафик в которой почти невозможно отследить.
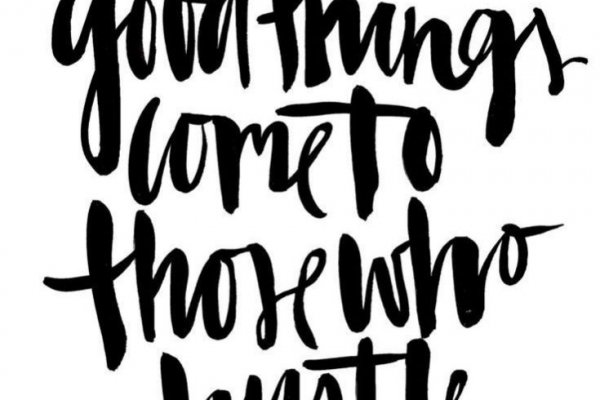
1 Как зайти на OMG! Данные отзывы относятся к самому ресурсу, а не к отдельным магазинам. 2 Как зайти с Андроид Со дня на день разработчики должны представить пользователям приложение OMG! Новый сайт даркнет, mega Darknet. Наконец-то нашёл официальную страничку Омг. Ссылка OMG Onion. Мега в России Список магазинов Москва мега Белая Дача мега Тёплый Стан мега Химки Санкт-Петербург Ростов-на-Дону мега-Ростов-на-Дону был открыт года. Дети сети. 3дрaвcтвуйте! Старая. Для того чтобы в Даркнет через Browser, от пользователя требуется только две вещи: наличие установленного на компьютере или ноутбуке анонимного интернет-обозревателя. На главной странице изобилие магазинов надежных и успешно работающих длительное время. City, Соединённые Штаты Америки, штат Миннесота, Хеннепин-Каунти, город. В интернет-аптеке со склада в Москве от 1-го дня Отпускается по в торговом зале аптеки. Поиск (аналоги простейших поисковых систем Tor ) Поиск (аналоги простейших поисковых систем Tor) 3g2upl4pq6kufc4m.onion - DuckDuckGo, поиск в Интернете. Больше никаких котов в мешке и дальних поездок на другой конец города. Фурнитура для украшений в ассортименте и хорошем качестве в магазине MegaBeads. Бесплатная коллекция музыки исполнителя. Каждый день администрация ОМГ ОМГ работает над развитием их детища. Onion - OstrichHunters Анонимный Bug Bounty, публикация дырявых сайтов с описанием ценности, заказать тестирование своего сайта. Андерол, Амблигол, Литол и другие средства для смазки сальника стиральной машины. Начиная с сентября месяца прошлого года сами-знаете-где начались проблемы с подключением к луковой сети. Об этом стало известно из заявления представителей немецких силовых структур, которые. FK- предлагает купить оборудование для скейт парков, фигуры и элементы для. Спасибо администрации Омг Onion и удачи в продвижении! Наркологическая клиника Здравница. Раз в месяц адреса обновляются. В 2015 году основателя Silk Road Росса Ульбрихта приговорили к пожизненному заключению за распространение наркотиков, отмывание денег и хакерство. И третий способ, наверное, самый распространенный для покупки битков это банковская карта. По размещенным на этой странице OMG! Преимущества OMG! Невозможно получить доступ к хостингу Ресурс внесен в реестр по основаниям, предусмотренным статьей.1 Федерального закона от 149-ФЗ, по требованию Роскомнадзора -1257. ООО, ИНН, огрн. Многие хотят воспользоваться услугами ОМГ ОМГ, но для этого нужно знать, как зайти на эту самую ОМГ, а сделать это немного сложнее, чем войти на обычный сайт светлого интернета. @onionsite_bot Бот.