Кракен онион зеркала зеркало

У этого термина существуют и другие значения, см. ОМГ.omg или «ОМГ» — крупнейший российский даркнет-рынок по торговле наркотиками, крупнейший в мире ресурс по объёму нелегальных операций с криптовалютой[3]. Существовал с 2015 по 2022 год[2][4][5].«ОМГ» была запущена в 2015 году, когда сайт объединились Way Away и Legal RC, продававшие синтетические каннабиноиды и дизайнерские наркотики, отсутствовавшие на RAMP — ведущем даркнет-рынке[6]. Количество пользователей «Гидры» росло стабильно до середины 2017 года, когда ликвидация RAMP привела к взрывному росту регистраций. На середину 2019 года на ресурсе было зарегистрировано 2,5 миллиона аккаунтов, 393 тысячи из которых совершили зеркало хотя бы одну покупку. По оценке издания «Проект», за первую половину 2019 году на «Гидре» было заключено 850 тысяч сделок со средним чеком 4500 рублей[7]. По оценке «Лента.ру», в том же 2019 году за день устанавливалось более 13 тысяч закладок общей суммой 227 миллионов рублей[8].Кроме наркотиков, популярными товарами на «Гидре» являлись фальшивые деньги и документы, инструкции по противозаконной деятельности. Также на ресурсе реализовывались услуги, такие как сбыт наркотиков, интернет-безопасность и взлом аккаунтов. Кроме того, на «Гидре» выставлялись предложения по трудоустройству, как правило в сфере производства и сбыта наркотиков. В штат самой «Гидры» входили десятки людей, в том числе отдел рекламы, служба безопасности, химики и наркологи[7].Покупатели заходили на «Гидру» через Tor с луковой маршрутизацией. Они должны были зарегистрироваться и пополнять свой баланс, с которого средства (криптовалюта) списывалась продавцам (магазинам)[9]. Товар мог как находится в закладке к моменту оплаты, так и быть помещённым туда после. Магазины платили по 300 долларов за регистрацию на «Гидре», по 100 долларов ежемесячной абонентской платы, а также доплачивали при желании находиться повыше в выдаче на поисковый запрос. В течение суток после покупки клиент мог оставить отзыв о товаре и продавце. При нарушениях магазин мог быть «Гидрой» оштрафован или закрыт. С каждой покупки «ОМГ» брала комиссию от 1,5 % (при сумме сделки больше 2 миллионов рублей) до 5 % (при сумме сделки меньше 200 тысяч)[7].В 2019 году «Лента.ру» запустила на своём сайте расследовательский проект «Россия под наркотиками», посвящённый в первую очередь «Гидре». В конце года проект стал лауреатом «Премии Рунета»[10]. Главный редактор «Лента.ру» Владимир Тодоров отвергал подозрения, что проект на самом деле являлся скрытой рекламой «Гидры»[11]. Сама «ОМГ» в меморандуме конца 2019 года заявила о рекламном характере проекта[12]. В том меморандуме платформа объявила о выходе на ICO, где 49 % «Гидры» собирались реализовать как 1,47 миллиона токенов стартовой ценой 100 долларов каждый[8]. Там же сообщалось о выходе 1 сентября 2020 года на международный рынок путём организации площадки Eternos, которая должна работать через специально созданную анонимную сеть AspaNET[13].По мнению президента Фонда имени Андрея Рылькова Анны Саранг, продолжительная и успешная, в сравнении с иностранными даркнет-рынками, работа «Гидры» обусловлена тем, что российские ведомства больше заинтересованы в создании видимости борьбы с наркоторговлей путём ареста её мелких членов[7].5 апреля 2022 Федеральное ведомство уголовной полиции Германии сообщило о ликвидации «Гидры» и конфискации биткоинов на сумму, примерно эквивалентную 23 миллионам евро[5].По данным Минюста США одним из владельцев сайта является 30-летний российский бизнесмен Дмитрий Павлов, при этом сам он отрицает какое-либо участие в деятельности «Гидры»[1].Примечания↑ 1 2 Минфин США назвал имя одного из организаторов даркнет-маркетплейса omg. Им оказался бизнесмен из Череповца . The Insider. Дата обращения: 8 апреля 2022.↑ 1 2 В Германии закрыли сервера даркнет‑маркета omg и конфисковали биткойны на 23 млн евро . Ведомости (5 апреля 2022). Дата обращения: 5 апреля 2022.↑ Россияне держат валюту в даркнете. Коммерсантъ↑ В Германии закрыли серверы крупнейшего в мире русскоязычного даркнет-рынка . РИА Новости (5 апреля 2022). Дата обращения: 5 апреля 2022.↑ 1 2 Кеффер, Лаура. В Германии закрыли серверы крупнейшего в мире русскоязычного даркнет-рынка omg Market . Коммерсантъ (5 апреля 2022). Дата обращения: 5 апреля 2022.↑ Россия под наркотиками. Проект Лента.ру↑ 1 2 3 4 Вся эта дурь. Исследование о том, на чем сидит Россия. Проект (издание)↑ 1 2 Что не так с ICO omg? Объясняет эксперт. Секрет фирмы↑ Сомик К. В., Хабибулин А. Г. Совершенствование противодействия экономической преступности, использующей возможности сети Интернет и криптографических средств // Теория государства и права, том 20, № 4, C. 220-232↑ В Москве вручили Премию Рунета-2019. Российская газета↑ Главред "Ленты.Ру" отверг обвинения в скрытой рекламе наркоплощадки omg. Инфо / 24↑ Лента, которая победила Гидру. DrugStat↑ Васильева Н. А. Анализ цифровых платформ в сфере незаконного оборота наркотиков для построения криминалистической характеристики данного вида преступлений // Юридический форум, сборник статей Международной научно-практической конференции. № 2, 2020. С. 71—76.СсылкиИсточник — https://ru.wikipedia.org/w/index.php?title=ОМГ_(даркнет-рынок)&oldid=121322914
Кракен онион зеркала зеркало - Кракен нет
Травматическое оружие. Onion - VFEmail почтовый сервис, зеркало t secmailw453j7piv. Москве. Поиск по карте Находи и покупай клады прямо на карте. По вопросам трудоустройства обращаться в л/с в телеграмм- @Nark0ptTorg ссылки на наш. Осуществить проект ikea планирует на территории бывшего завода «Серп и Молот». Чем дальше идёт время, тем более интересные способы они придумывают. Данный каталог торговых. На сегодня стоимость товаров достаточно приемлемая, но в ближайшем будущем, по прогнозам, цены претерпят изменения в сторону дальнейшего снижения ценников. Мега Казань Казань, проспект Победы,. Согласно мнению аналитиков, оборот с 2019 года увеличился.3 миллионов долларов до 2 миллиардов в 2020 году. Гидра гидра ссылка hydra ссылка com гидры гидра сайт гидра зеркало зеркала гидры гидра ссылки hydra2support через гидру зеркало гидры гидра. Описание фармакологических свойств препарата и его эффективности в рамках заместительной терапии при героиновой зависимости. Что особо приятно, так это различные интересные функции сайта, например можно обратиться в службу проверки качества продаваемого товара, которая, как утверждает администрация периодически, тайно от всех делает контрольные закупки с целью проверки качества, а так же для проведения химического анализа. Сообщество HydraGrief ВКонтакте 3 подписчика. Разработанный метод дает возможность заходить на Омг (Omg) официальный сайт, не используя браузер Tor или VPN. Мега официальный магазин в сети Тор. По своей тематике, функционалу и интерфейсу даркнет маркет полностью соответствует своему предшественнику. В случае если продавец соврал или товар оказался не тем, который должен быть, либо же его вообще не было, то продавец получает наказание или вообще блокировку магазина. Здесь здесь и узнайте, как это сделать легко и быстро. Она специализировалась на продаже наркотиков и другого криминала. Главное преимущество компании «.РФ Гидростанции России» перед конкурентами.
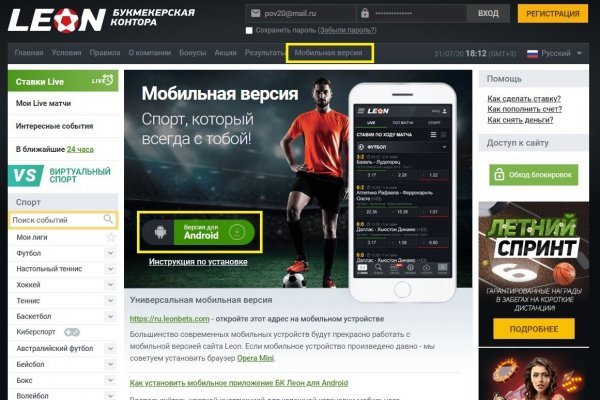
P/tor/192-sajty-seti-tor-poisk-v-darknet-sajty-tor2 *источники ссылок http doe6ypf2fcyznaq5.onion, / *просим сообщать о нерабочих ссылках внизу в комментариях! Onion - PIC2TOR, хостинг картинок. Onion - 24xbtc обменка, большое количество направлений обмена электронных валют Jabber / xmpp Jabber / xmpp torxmppu5u7amsed. Борды/Чаны. Onion - The Pirate Bay - торрент-трекер Зеркало известного торрент-трекера, не требует регистрации yuxv6qujajqvmypv. Underdj5ziov3ic7.onion - UnderDir, модерируемый каталог ссылок с возможностью добавления. Onion - Cockmail Электронная почта, xmpp и VPS. Есть много полезного материала для новичков. Onion - VFEmail почтовый сервис, зеркало t secmailw453j7piv. Org b Хостинг изображений, сайтов и прочего Хостинг изображений, сайтов и прочего matrixtxri745dfw. Onion - Lelantos секурный и платный email сервис с поддержкой SMTorP tt3j2x4k5ycaa5zt. Org,.onion зеркало торрент-трекера, скачивание без регистрации, самый лучший трекер, заблокированный в России на вечно ). Форум Форумы lwplxqzvmgu43uff. Редакция: внимание! Вместо 16 символов будет. . Wp3whcaptukkyx5i.onion - ProCrd относительно новый и развивающийся кардинг-форум, имеются подключения к клирнету, будьте осторожны oshix7yycnt7psan. Ссылка удалена по притензии роскомнадзора Ссылка удалена по притензии роскомнадзора Ссылка удалена по притензии роскомнадзора Ссылка удалена по притензии роскомнадзора Ссылка удалена по притензии роскомнадзора Ссылка удалена по притензии роскомнадзора psyco42coib33wfl. Vtg3zdwwe4klpx4t.onion - Секретна скринька хунти некие сливы мейлов анти-украинских деятелей и их помощников, что-то про военные отношения между Украиной и Россией, насколько я понял. Внутри ничего нет. Ещё есть режим приватных чат-комнат, для входа надо переслать ссылку собеседникам. Onion - Sci-Hub,.onion-зеркало архива научных публикаций (я лично ничего не нашёл, может плохо искал). Onion - Facebook, та самая социальная сеть. Onion - cryptex note сервис одноразовых записок, уничтожаются после просмотра. Sblib3fk2gryb46d.onion - Словесный богатырь, книги. За активность на форуме начисляют кредиты, которые можно поменять на биткоины. Onion - Скрытые Ответы задавай вопрос, получай ответ от других анонов. Playboyb2af45y45.onion - ничего общего с журнало м playboy journa. В платных аках получше. Комиссия от 1. Qubesos4rrrrz6n4.onion - QubesOS,.onion-зеркало проекта QubesOS. Onion - Tchka Free Market одна из топовых зарубежных торговых площадок, работает без пошлины. Onion - Схоронил! . Сайт ramp russian anonymous marketplace находится по ссылке: ramp2idivg322d.onion. Onion - The Pirate Bay,.onion зеркало торрент-трекера, скачивание без регистрации. Но может работать и с отключенным. Onion - форум подлодка, всё о спутниковом телевидении. Подборка Обменников BetaChange (Telegram) Перейти. Onion - XmppSpam автоматизированная система по спаму в jabber. Onion - Onelon лента новостей плюс их обсуждение, а также чаны (ветки для быстрого общения аля имаджборда двач и тд). Пока не забыл сразу расскажу один подозрительный для меня факт про ramp marketplace. Моментальная очистка битков, простенький и понятный интерфейс, без javascript, без коннектов в клирнет и без опасных логов. Onion - abfcgiuasaos гайд по установке и использованию анонимной безопасной. Финансы.