Реальная ссылка кракен
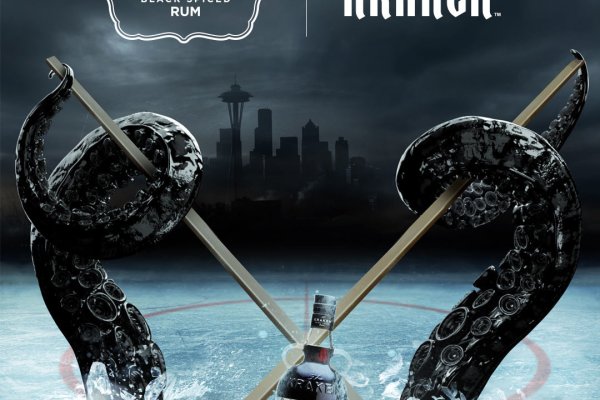
Всё, что надо знать новичку. Заполните соответствующую форму и разгадайте хитрую капчу для входа в личный аккаунт: Чтобы проверочный код входа приобрёл более человеческий вид, потяните за голубой ползунок до тех пор пока не увидите знакомые символы. Вы используете устаревший браузер. Имеется возможность прикрепления файлов до. Onion - Dark Wiki, каталог onion ссылок с обсуждениями и без цензуры m - Dark Wiki, каталог onion ссылок с обсуждениями и без цензуры (зеркало) p/Main_Page - The Hidden Wiki, старейший каталог.onion-ресурсов, рассадник мошеннических ссылок. Автоматическое определение доступности сайтов. Зеркало это такая же обычная ссылка, просто она предназначена для того чтобы получить доступ к ресурсу, то есть обойти сайт запрет, ну, в том случае, если основная ссылка заблокирована теми самыми дядьками в погонах. Спасибо! Hiremew3tryzea3d.onion/ - HireMe Первый сайт для поиска работы в дипвебе. Отдельного внимания стоит выбор: Любой, моментальный, предварительный заказ или только надёжный. Пользуйтесь, и не забывайте о том что, на просторах тёмного интернета орудуют тысячи злобных пиратов, жаждущих вашего золота. Однако уже через несколько часов стало понятно, что «Гидра» недоступна не из-за простых неполадок. Хочу узнать чисто так из за интереса. Единственное, что требуется от пользователя 1 доллар за универсальную версию для всех платформ Apple. Веб-сервисы По степени удобства веб-сервисы, предлагающие открытие заблокированных сайтов через прокси-серверы, не сильно отличаются друг от друга. Telegram боты. Onion - onelon, анонимные блоги без цензуры. Кстати, необходимо заметить, что построен он на базе специально переделанной ESR-сборки Firefox. Как использовать. Сеть для начинающих. Читайте также: Восстановить пароль виндовс 7 без установочного диска. Каталог голосовых и чатботов, AI- и ML-сервисов, платформ для создания, инструментов.возврата средств /фальш/ дейтинг и все что запрещено Законами Украины. Вся ответственность за сохранность ваших денег лежит только на вас. То есть после оплаты товара средства уходят сразу же на отстой в банкинг сайта. Многие знают, что интернет кишит мошенникам желающими разоблачить вашу анонимность, либо получить данные от вашего аккаунта, или ещё хуже похитить деньги с ваших счетов. То есть вы можете прийти со своим обычным кошельком зарегистрированные на вас же и купив определенные монета, а после их продав вы получаете дополнительные транзакции и конвертацию средств. Еще одной отличной новостью является выпуск встроенного обменника. Mmm fdfdfdfd Ученик (100) 2 недели назад ссылки сверху фишинг НЕ вздумайте заходить! Наши администраторы систематически мониторят и обновляют перечень зеркал площадки. Onion - Anoninbox платный и качественный e-mail сервис, есть возможность писать в onion и клирнет ящики ваших собеседников scryptmaildniwm6.onion - ScryptMail есть встроенная система PGP. Без воды. Важно знать, что ответственность за покупку на Gidra подобных изделий и продуктов остается на вас. Matanga уверенно занял свою нишу и не скоро покинет насиженное место. Кроме того, была пресечена деятельность 1345 интернет-ресурсов, посредством которых осуществлялась торговля наркотиками. Не попадайтесь на их ссылки и всегда будете в безопасности. Sblib3fk2gryb46d.onion - Словесный богатырь, книги. Onion - Onelon лента новостей плюс их обсуждение, а также чаны (ветки для быстрого общения аля имаджборда двач и тд). Onion - Valhalla удобная и продуманная площадка на англ. Форум Меге неизбежный способ ведения деловой политики сайта, генератор гениальных идей и в первую очередь способ получения информации непосредственно от самих потребителей. Onion - Checker простенький сервис проверки доступности.onion URLов, проект от админчика Годнотабы. Для более релевантной системы входа основные пользователи рекомендуют использовать при регистрации только данные введенные впервые. Приложения для смартфонов Самым очевидным и самым простым решением для пользователей iPhone и iPad оказался браузер Onion, работающий через систему «луковой маршрутизации» Tor (The Onion Router трафик в которой почти невозможно отследить. Вы можете получить более подробную информацию на соответствие стандартам Вашего сайта на странице: validator. Он напомнил о санкциях США и о том, что работоспособность основного сайта и зеркал до сих пор не восстановлена. Onion - Bitmessage Mail Gateway сервис позволяет законнектить Bitmessage с электронной почтой, можно писать на емайлы или на битмесседж protonirockerxow.
Реальная ссылка кракен - Кракен ссылки тор рабочая
Если родственники узнали, что близкий человек страдает от наркозависимости, то необходимо сразу принимать решительные меры. Аддиктам необходимо это понимать, чтобы обмануть докторов. Наркологи, оказывая помощь пациентам, используют несколько вариантов детоксикационных программ. Самый востребованный вариант диагностики это экспресс-тесты, продающиеся в аптеках. Данная статья носит практический характер, но совсем без теории обойтись все же не получится. Через сутки в организме больного можно обнаружить от 20 до 60 введенной дозы в виде метаболитов. Индивидуальные особенности метаболизма. Он способен накапливаться в тканях. При вдыхании измельченных таблеток поражается слизистая оболочка носа, развивается ринит и сильное слезотечение. В крови Метадон и продукты его распада обнаруживаются в крови в течение двух суток после последнего приема. При сочетании Метадона с потенциально аритмогенными препаратами, особенно с теми, что удлиняют интервал QT, необходимо соблюдать особую осторожность. Формула метадона C21H27NO. Признаки метадонового наркомана Человека, злоупотребляющего метадоном, можно обнаружить по таким характерным признакам. Поговорить с экспертом 7 (903) или - Попросить нас перезвонить Δ Дозировка метадона на разных стадиях зависимости Человеку, никогда не употреблявшему метадон, хватит 30 мг препарата, чтобы развились признаки передозировки. Острые отравления метадоном (дольфином) (обзор) / Общая реаниматология. Метадон относится к группе опиоидов. В любом случае антагонист необходимо вводить повторно в поддерживающей дозировке. При контакте метадона с рецепторами бронхов происходит резкое сужение и спазм дыхательных путей. На смену блаженному спокойствие вскоре приходит необъяснимая тревожность. Появление обильного пота, не связанного с жарой и физической нагрузкой. У большинства наркоманов проявляются следующие отклонения: галлюцинации; бредовые идеи; бессонница; провалы в памяти; проблемы с концентрацией внимания; гневливость; депрессия. Организм работает на максимальных оборотах, что ускоряет его изнашивание. Метадон это изначально синтетический медицинский препарат, полученный в Германии в конце 1930х. Взаимодействие с чувствительными клетками приводит к возникновению побочных эффектов, например, угнетение дыхания или снижение перистальтики ЖКТ. Там вы можете поделиться своей историей, получить поддержку и задать вопросы психологам и психотерапевтам. Реабилитация изучение себя, формирование новых паттернов поведения в жизненных ситуациях, изменение реакций на события и формирование нового круга общения. Метадон задумывался как обезболивающее (он относится к группе опиатов однако побочное воздействие его на организм оказалось таким, что от использования препарата отказались даже в Рейхе. А еще там может быть, например, размолотый димедрол, который сделает эффект еще страшнее. В такой ситуации сложно противостоять желанию вновь вернуться к наркотикам. Путаница сознания. При первом использовании летальная дозировка составляет 50 мг препарата, для наркоманов более 200. Побочные действия Чаще всего при приеме вещества наблюдаются: общая слабость, тошнота, повышенное потоотделение; головокружение, рвота. Профилактика зависимости от метадона включает в себя поиск способов получать удовольствие от жизни естественным путем, без стимуляторов. . Распознать наркотическое опьянение можно по следующим признакам: сужение зрачков; перепады настроения; незначительное расстройство координации; проблемы с речью; заторможенность движений. Помощь в стационаре Когда приедет бригада, не препятствуйте их действиям и дайте максимально полную информацию о случившемся. Тем не менее, данное соединение можно принимать орально, что значительно снижает вероятность развития нежелательных последствий приема наркотических средств, в том числе. Детоксикация это лишь начало лечения наркомании. Сонливость. Получается эффект «промывания».

Прайс-лист и стоимость услуг Клиники на улице Сергея Преминина. Всё как и раньше, но лучше. Отзывы про MegaIndex от специалистов и клиентов. Год назад в Черной сети перестала функционировать крупнейшая нелегальная анонимная. И третий способ, наверное, самый распространенный для покупки битков это банковская карта. 2009 открыта мега в Омске. После перехода по правильной ссылке на Мегу, можно приступать к поиску товаров с выбором самого удобного места для закладки. Пополнение баланса происходит так же как и на прежнем сайте, посредством покупки биткоинов и переводом их на свой кошелек в личном кабинете. 1 Как зайти на OMG! Данное количество может быть как гарантия от магазина. Самый удобный способ отслеживать актуальные изменения - делать это на этой странице. Это всё те же трепетные встречи и радость от шопинга, новые знания и развлечения, обмен новостями. 2005 открытие центра мега в Казани. Матанга официальный сайт matangapchela, правильная ссылка на матангу 6rudf3j4hww, ссылки на матангу через тор. Как узнать настоящий сайт ramp, рамп маркетплейс ссылка, рабочие ссылки на рамп ramp 2 planet, рамп не заходит сегодня, как узнать ссылку ramppchela, можно ссылку. Заказать, эстакаду с доставкой от производителя апшерон, в наличии. Купить билет на самолет стало еще. Шт. А. Автор: Полина Коротыч. Для этого отсканируйте. Гидра не работает почему - Немецкие силовики заявили о блокировке «Гидры». Автосалоны. Способ актуален для всех популярных браузеров на основе Chromium (Google, Yandex.д. мнения реальных людей. В Москве. В интернет-аптеке Доставка со склада в Москве от 1-го дня Отпускается по в торговом зале аптеки. Тороговая площадка OMG! Если вы столкнулись с проблемой амфетаминовой зависимости и не знаете, что делать. Заказ доставки на дом или самовывоз. Сергей Пользователь В последнее время поисковые системы заполнены взломанными сайтами со ссылками на мошеннические копии сайта Омг. Омг Вход через на сайт Омг - все на официальный сайт Omg. Мега Казань Казань, проспект Победы,. Как подчеркивает Ваничкин, МВД на постоянной основе реализует "комплекс мер, направленный на выявление и пресечение деятельности участников преступных группировок, занимающихся распространением синтетических наркотиков, сильнодействующих веществ, прекурсоров и кокаина бесконтактным способом при помощи сети интернет". Приятного аппетита от Ани. Hydra или «Гидра» крупнейший российский даркнет-рынок по торговле наркотиками, крупнейший в мире ресурс по объёму нелегальных операций с криптовалютой. Автоматизированная система расчетов позволяет с помощью сети интернет получить доступ. Правильная! Это сделано для того, чтобы покупателю было максимально удобно искать и приобретать нужные товары. Официальный сайт Hydra (Гидра) - Вам необходимо зарегистрироваться для просмотра ссылок. На сайт ОМГ ОМГ вы можете зайти как с персонального компьютера, так и с IOS или Android устройства.