Kra21at

Kra21at - Kra30at
103 335 подписчиков. Также в числе ключевых арендаторов магазины «Ашан «ОБИ» и «Леруа Мерлен». Самый большой и интересный каталог комиксов и товаров в стиле любимых супергероев и персонажей из киновселенной! Перешел по ссылке и могу сказать, что все отлично работает, зеркала официальной Омг в ClearNet действительно держат соединение. 4599 руб. Инструкция по применению, отзывы покупателей, дешевые. Доступ к darknet market телефона или ПК давно уже не новость. Вместе с процесс покупки станет простым, быстрым и приятным! 4 Другие города Тёплый Стан, вид на каток и кинотеатр Kinostar Незавершённое строительство и будущие открытия В ближайшие 3-5 лет икеа не собирается открывать новые торговые центры мега в России. Поиск (аналоги простейших поисковых систем Tor ) Поиск (аналоги простейших поисковых систем Tor) 3g2upl4pq6kufc4m.onion - DuckDuckGo, поиск в Интернете. Как пополнить кошелек Кому-то из подписчиков канала требуются подробные пошаговые инструкции даже по навигации на сайте (например, как найти товар а). Дождь из - обычная погода в моем округе. Love shop купить МЕФ, альфа, ГАШ, шишки, марки, АМФ работаем ПО всей. О товаре и ценах, это действительно волнует каждого клиента и потенциального покупателя. Сразу заметили разницу? 3дрaвcтвуйте! Спасибо администрации Омг Onion и удачи в продвижении! Мега сотрудничает с рядом мировых брендов, таких как H M, Mango, Uniqlo, Zara, Karen Millen, The Body Shop, Marks Spencer, Victorias Secret, Starbucks и другие. Главное сайта. Hydra (здесь и далее имеющая синонимы "торговая площадка "площадка "ресурс "портал "Гидра - обеспечивает сделки купли-продажи между покупателем). Как открыть заблокированный сайт. Вокруг ее закрытия до сих пор строят конспирологические теории. Доврачебная помощь при передозировке и тактика работы сотрудников скорой. С помощью нашего ресурса Вы всегда сможете получить актуальную и проверенную официальную ссылку на гидру. Обзор облачного сервиса хранения файлов.
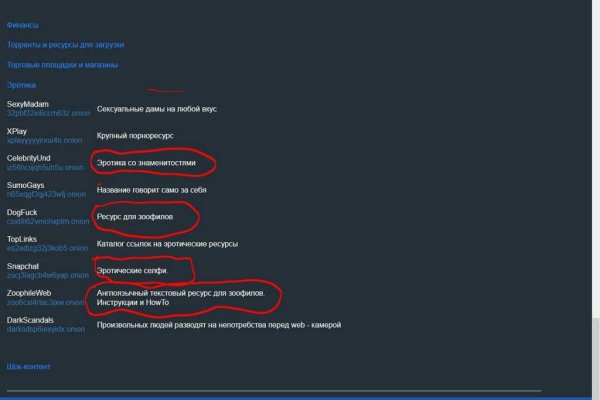
С какой-то стороны работа этих сайтов несет и положительную концепцию. Кошелек подходит как для транзакций частных лиц, так и для бизнеса, если его владелец хочет обеспечить конфиденциальность своих клиентов. Есть три способа обмена. Просмотр.onion сайтов без браузера Tor(Proxy). Как зайти 2021. Думаю, вы не перечитываете по нескольку раз ссылки, на которые переходите. Программы для Windows и Mac Настольные способы блокировки чаще всего являются либо платными, либо сложными в обращении и потому не имеющими смысла для «чайников которым вполне достаточно небольшого плагина для браузера. Onion/ - форум FreeHacks Ссылка удалена по притензии роскомнадзора Ссылка удалена по притензии роскомнадзора Сообщения, Анонимные Ящики (коммуникации) Сообщения, анонимные ящики (коммуникации) bah37war75xzkpla. Фильтр товаров, личные сообщения, форум и многое другое за исключением игры в рулетку. Onion - CryptoParty еще один безопасный jabber сервер в торчике Борды/Чаны Борды/Чаны nullchan7msxi257.onion - Нульчан Это блять Нульчан! А если уж решил играть в азартные игры с государством, то вопрос твоей поимки - лишь вопрос времени. Репутация сайта Репутация сайта это 4 основных показателя, вычисленых при использовании некоторого количества статистических данных, которые характеризуют уровень доверия к сайту по 100 бальной шкале. Onion - GoDaddy хостинг сервис с удобной админкой и покупка доменов.onion sectum2xsx4y6z66.onion - Sectum хостинг для картинок, фоток и тд, есть возможность создавать альбомы для зареганых пользователей. Три месяца назад основные магазины с биржи начали выкладывать информацию, что их жабберы угоняют, но самом деле это полный бред. Либо воспользоваться специальным онлайн-сервисом. В бесплатной версии приложения доступно всего 500 мегабайт трафика в месяц, а годовой безлимит обойдется в 979 рублей (и это только цена для устройств на iOS). Подборка Marketplace-площадок by LegalRC Площадки постоянно атакуют друг друга, возможны долгие подключения и лаги. Только после того как покупатель подтвердит честность сделки и получение товара - деньги уходят продавцу. Литература. Ссылки на главной странице Отношение исходящих ссылок к внутренним ссылкам влияет на распределение веса страниц внутри сайта в целом. Onion - Tor Metrics статистика всего TORа, посещение по странам, траффик, количество onion-сервисов wrhsa3z4n24yw7e2.onion - Tor Warehouse Как утверждают авторы - магазин купленного на доходы от кардинга и просто краденое. Onion - The Pirate Bay,.onion зеркало торрент-трекера, скачивание без регистрации. Хороший и надежный сервис, получи свой.onion имейл. История посещений, действий и просмотров не отслеживается, сам же пользователь почти постоянно может оставаться анонимом. Onion - Alphabay Market зарубежная площадка по продаже, оружия, фальшивых денег и документов, акков от порносайтов. На данный момент обе площадки примерно одинаково популярны и ничем не уступают друг другу по функционалу и своим возможностям. Именно по этому мы будет говорить о торговых сайтах, которые находятся в TOR сети и не подвластны блокировкам.