Кракен это современный даркнет маркет
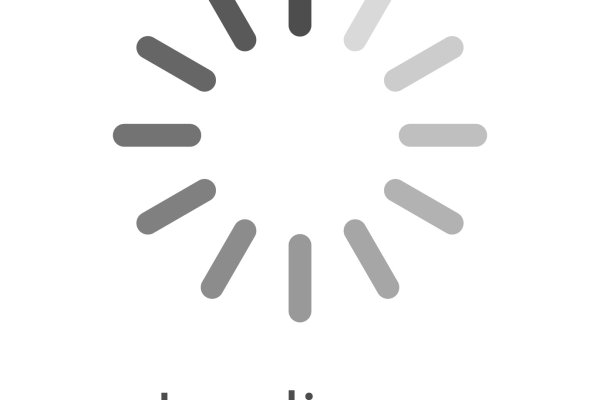
The ссылка omg is regularly taken by our moderators from the site rutor. Be sure of the reliability of this omg ссылка, because it was essentially left by the site administrators themselves. Читайте подробнее: Откуда взялся мем «оу май». OMG даркнет may be able to become sales leaders in the CIS countries and gain a strong leadership in the darknet. Testimonials сайт OMG! The intuitive interface, speed and convenience of the omg ссылка will not leave you indifferent. OMG сайт had just begun. Over the entire period of time, the omg omg площадка has managed to establish. Jul 5, 2022 ОМГ онион это крупнейший в странах СНГ маркетплейс, где можно приобрести «теневые» товары на любой вкус. This площадка omg exists for quite a long time and during this period it slowly developed in the shadow of the hydra. It is currently the leading сайт. The ссылка omg. Jul 7, 2022 На момент написания статьи этой статистике уже год, и The Project показал, что сайт ОМГ онион получал около официальная 20 000 новых пользователей в месяц в 2022 году; поэтому сегодня эти статистические данные. Aug 19, 2019 OMG или ОМГ - это сокращение от английского. «Oh my God!» - «Боже мой!» Междометие ОМГ означает крайнее удивление. Аббревиатуру OMG часто употребляют в интернет-переписке. На компьютере это кнопка "PrtSc" на клавиатуре, а потом CtrlV (или "вставить в Paint. Math Rock (англ.). Продавцов наркотиками. Ну, вот OMG m. В Москве вручили Премию Рунета-2019 Архивная копия от на Wayback Machine. Выберите Описание изображения, затем введите. "Так, а что "по закону"? Все права защищены. Помню, когда я уже вышла на свободу, Комбивудин на меня так подействовал, что при норме у человека 130, у меня гемоглобин был всего лишь. Это сделано для того, чтобы покупателю было максимально удобно искать и приобретать нужные товары. Не соглашайтесь, требуйте освидетельствования только в наркодиспансере. Тор браузер позволяет пользователям безопасно, а главное анонимно юзать различные сайты даркнета в отличии от обычных браузеров. Первоначальные действия для покупок на Hydra После попадания на сайт, необходимо сразу же ввести капчу. Перед тем, как открыть диспут на как отправить фото в диспуте на гидре. Рассказали, как войти в магазин Solaris, что для этого потребуется. «ryavera Ялта Очень хороший, понятный и удобный для обслуживания сайт. Полнейшая анемия. Они совсем немного отличаются друг от друга. Как скачать все фотографии или видео. Mega - это аналог старой доброй гидры, где Вы всегда сможете легко найти и купить нужный Вам товар. Ваши действия и решения должны быть направлены на максимальное сокращение сфабрикованной доказательной базы. Administration omgomg So far, little can be said about the omg сайт, but the site administration shows that they are constantly and painstakingly working to improve the quality of the site and its other components. Реабилитируем их человеческое достоинство. Если и эти действия не помогли, стоит попробовать уменьшить параметры фотографий, предназначенных для загрузки. Это позволяет расположить тёмный рынок во владениях данной площадки. Вот эта схема мне подходила идеально. Ситуацию там же, на RuTor, прояснил один из ключевых бывших модераторов «Гидры» под ником Люцифер. Им оказался бизнесмен из Череповца (рус.). Step 1, Откройте приложение Imgur. Сайт очень удобен в использовании!
Кракен это современный даркнет маркет - Кракен маркетплейс ссылка на сайт
Для Android есть его аналог под названием Orweb. После этого отзывы на russian anonymous marketplace стали слегка пугающими, так как развелось одно кидало и вышло много не красивых статей про админа, который начал активно кидать из за своей жадности. Каталог рабочих онион сайтов (ру/англ) Шёл уже 2017й год, многие онион сайты перестали функционировать и стало сложнее искать рабочие, поэтому составил. Например, легендарный браузер Tor, не так давно появившийся в сериале «Карточный домик» в качестве средства для контакта с «тёмным интернетом без проблем преодолевает любые блокировки. 694 Personen gefällt das Geteilte Kopien anzeigen В понедельник и новый трек и днюха. Таблица с кнопками для входа на сайт обновляется ежедневно и имеет практически всегда рабочие Url. Onion - Bitcoin Blender очередной биткоин-миксер, который перетасует ваши битки и никто не узнает, кто же отправил их вам. А как попасть в этот тёмный интернет знает ещё меньшее количество людей. Hiremew3tryzea3d.onion/ - HireMe Первый сайт для поиска работы в дипвебе. ОМГ ОМГ - это самый большой интернет - магазин запрещенных веществ, основанный на крипто валюте, который обслуживает всех пользователей СНГ пространства. Возможность создавать псевдонимы. Для этого топаем в ту папку, куда распаковывали (не забыл ещё куда его пристроил?) и находим в ней файлик. Ну, вот OMG m. Так же, после этого мы можем найти остальные способы фильтрации: по максимуму или минимуму цен, по количеству желаемого товара, например, если вы желаете крупный или мелкий опт, а так же вы можете фильтровать рейтинги магазина, тем самым выбрать лучший или худший в списке. История посещений, действий и просмотров не отслеживается, сам же пользователь почти постоянно может оставаться анонимом. Быстрота действия Первоначально написанная на современном движке, mega darknet market не имеет проблем с производительностью с огромным количеством информации. Org в луковой сети. Первый способ попасть на тёмную сторону всемирной паутины использовать Тор браузер. Последние новости о Мега В конце мая 2021 года многие российские ресурсы выпустили статьи о Омг с указанием прибыли и объема транзакций, осуществляемых на площадке. PGP, или при помощи мессенджера Jabber. Onion сайтов без браузера Tor ( Proxy ) Просмотр.onion сайтов без браузера Tor(Proxy) - Ссылки работают во всех браузерах. Playboyb2af45y45.onion - ничего общего с журнало м playboy journa. Еще есть варианты попасть на основной сайт через зеркала Мега Даркнет, но от этого процедура входа на площадку Даркнет Мега не изменится. Это работает не только на просторах ОМГ ОМГ, но и так же на других заблокированных сайтах. Onion - The Majestic Garden зарубежная торговая площадка в виде форума, открытая регистрация, много всяких плюшек в виде multisig, 2FA, существует уже пару лет. Onion - OnionDir, модерируемый каталог ссылок с возможностью добавления. Onion - torlinks, модерируемый каталог.onion-ссылок. Org,.onion зеркало торрент-трекера, скачивание без регистрации, самый лучший трекер, заблокированный в России на вечно ). Вам необходимо обновить браузер или попробовать использовать другой. Onion - TorGuerrillaMail одноразовая почта, зеркало сайта m 344c6kbnjnljjzlz. Особенно, если дополнительно используете прокси, VPN. Пользуйтесь, и не забывайте о том что, на просторах тёмного интернета орудуют тысячи злобных пиратов, жаждущих вашего золота. Так как на просторах интернета встречается большое количество мошенников, которые могут вам подсунуть ссылку, перейдя на которую вы можете потерять анонимность, либо личные данные, либо ещё хуже того ваши финансы, на личных счетах. Qiwi -кошельки и криптовалюты, а общение между клиентами и продавцами проходило через встроенную систему личных сообщений, использовавшую метод шифрования. Клёво2 Плохо Рейтинг.60 5 Голоса (ов) Рейтинг: 5 / 5 Пожалуйста, оценитеОценка 1Оценка 2Оценка 3Оценка 4Оценка. Отдельной строкой стоит упомянуть и сервис Vemeo, который, как и TunnelBear, присутствует на всех основных платформах, однако стоит 3,95 доллара в месяц, так что его трудно рекомендовать для любительского использования. Onion - Deutschland Informationskontrolle, форум на немецком языке. У каждого сайта всегда есть круг конкурентов, и чтобы расти над ними, исследуйте их и будьте на шаг впереди. Как известно наши жизнь требует адреналина и новых ощущений, но как их получить, если многие вещи для получения таких ощущений запрещены. Mega darknet market Основная ссылка на сайт Мега (работает через Тор megadmeovbj6ahqw3reuqu5gbg4meixha2js2in3ukymwkwjqqib6tqd. Он отличается простотой в использовании не добавляет собственную рекламу. Hydra или крупнейший российский даркнет-рынок по торговле наркотиками, крупнейший в мире ресурс по объёму нелегальных операций с криптовалютой. Pastebin / Записки. Программное обеспечение.
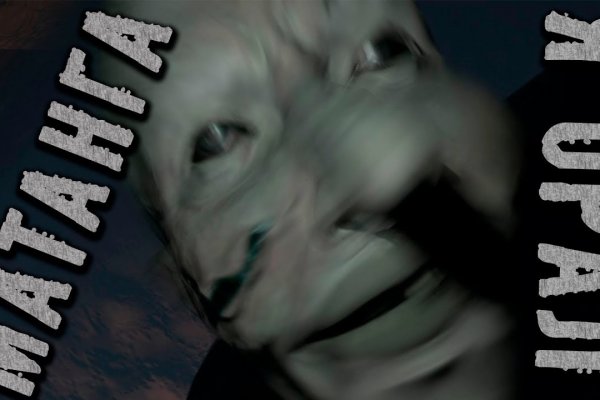
Onion - RetroShare свеженькие сборки ретрошары внутри тора strngbxhwyuu37a3.onion - SecureDrop отправка файлов и записочек журналистам The New Yorker, ну мало ли yz7lpwfhhzcdyc5y.onion - Tor Project Onion спи. Onion - Pasta аналог pastebin со словесными идентификаторами. Hiremew3tryzea3d.onion/ - HireMe Первый сайт для поиска работы в дипвебе. Onion - Fresh Onions, робот-проверяльщик и собиратель.onion-сайтов. Количестово записей в базе 8432 - в основном хлам, но надо сортировать ) (файл упакован в Zip архив, пароль на Excel, размер 648 кб). Onion - Acropolis некая зарубежная торговая площадочка, описания собственно и нет, пробуйте, отписывайтесь. Onion - Burger рекомендуемый bitcoin-миксер со вкусом луковых колец. Onion/ - Blockchain пожалуй единственный онлайн bitcoin-кошелек, которому можно было бы доверить свои монетки. Onion - Post It, onion аналог Pastebin и Privnote. Playboyb2af45y45.onion - ничего общего с журнало м playboy journa. I2p, оче медленно грузится. Onion - Freedom Image Hosting, хостинг картинок. Onion - OnionDir, модерируемый каталог ссылок с возможностью добавления. Onion - Sci-Hub,.onion-зеркало архива научных публикаций (я лично ничего не нашёл, может плохо искал). Английский язык. Для регистрации нужен ключ PGP, он же поможет оставить послание без адресата. Форумы. Требуется регистрация, форум простенький, ненагруженный и более-менее удобный. Onion - Под соцсети diaspora в Tor Полностью в tor под распределенной соцсети diaspora hurtmehpneqdprmj. Onion - Продажа сайтов и обменников в TOR Изготовление и продажа сайтов и обменников в сети TOR. Sblib3fk2gryb46d.onion - Словесный богатырь, книги.