Kra12at
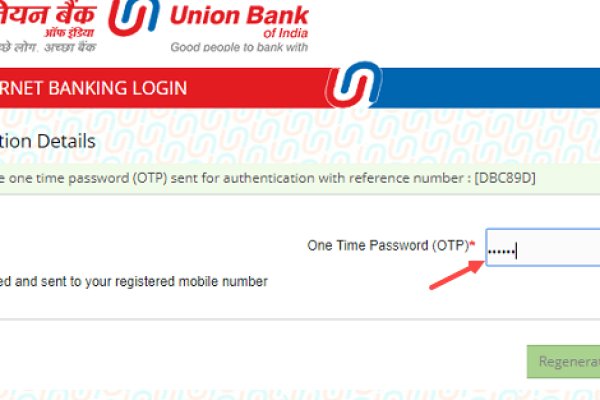
Топливная рампа является обязательным элементом в системе автомобиля. Характерная особенность зависит от автоконцерна и модели ТС, поскольку они изготавливают топливную рейку индивидуальной конфигурации. Так называют спот для трюков в скейтбординге и авиационный узел, устройство для соединения газовых баллонов. Карбюратор Принцип работы осуществляется по следующей схеме: всасывание топлива из бака происходит посредством насоса. Но дело не только в этом. Делать взмах рукой вперед, как бы загребать рукой в воздухе и относительно этого "весла" поворачивать. Соответствует всем экологическим нормам и стандартам за счет независимых процессов впрыскивания дизеля, учитывая режим функционирования двигателя. Далее бензин подается на рампу, затем в форсунки и камеру сгорания. Давление контролируется в рампе в период техосмотра транспортного средства. Как работает конструкция Топливная рампа устройство и принцип работы определяет конструкционная схема, которая применяется в транспортных средствах с инжектором распределяющего впрыска топлива, бензиновом или дизельном ДВС. Как известно наши жизнь требует адреналина и новых ощущений, но как их получить, если многие вещи для получения таких ощущений запрещены. Покататься на рампе в пустыне может каждый желающий. Рампа гарантирует правильные показатели на входе, то есть подача газа происходит без перебоев. Типичные ошибки при развороте:. Для начала происходит отключение топливной подачи, а затем шланги отсоединяются. Каждый сталкивался с этим - вот получилось добраться наконец-то до середины высоты рампы. Какие есть рампы? Сильно отталкиваться ногами (это слышно по явному грохоту при приземлении). При такой рампе необходимо, чтобы человек постоянно контролировал работу прибора kraken и самостоятельно переключал подачу газа из одной емкости на другую. Осуществляется посредством электронных элементов системы. Ганди Махатма. Трюк насколько энергоемкий, настолько же громкий и бестолковый. Выбрать инструктора: Отзывы: Все отзывы). Рампа незаменима при погрузке тяжелых предметов. Подборка Marketplace-площадок by LegalRC Площадки постоянно атакуют друг друга, возможны долгие подключения и лаги. Если военный воздушный транспорт оборудован рампой открытого типа, ее применяют для парашютного десантирования. Двигатель инжектора Топливная система с двигателем инжектора имеет характерную особенность это система впрыска, которая в принудительном порядке нагнетает топливо в камеру сгорания. Волны, подобные тем, на которых развлекаются серферы, вывести скейтбордистам обеспечивает рампа. Шланги отличаются кракен гибкостью, посредством которых топливо транспортируется; фильтры, осуществляющие тонкую и грубую очистку. Размеры предполагают, в первую очередь, длину, диаметр округлой формы, высоту и ширину аккумулятора в форме прямоугольника. Топливная система включает следующие элементы: бак емкость, отличающаяся надежной герметичностью, чтобы хранить топливо в безопасных условиях; прямой и обратный трубопроводы. Если присутствуют излишки, то они сливаются через специальный штуцер топливопровода. Нужен для того, чтобы задавать определенный показатель давления; насос.
Kra12at - Как положить деньги на кракен
тов, TJournal Онион страницы ресурсы, работающие только в «луковых» сетях. Onion - Deutschland Informationskontrolle, форум на немецком языке. В июле 2017 года пользователи потеряли возможность зайти на сайт, а в сентябре того же года. Mixermikevpntu2o.onion - MixerMoney bitcoin миксер.0, получите чистые монеты с бирж Китая, ЕС, США. Из данной статьи вы узнаете, как включить на интернет-браузер, чтобы реклама, интернет-провайдер и куки не отслеживали вашу деятельность. Тогда как через qiwi все абсолютно анонимно. Russian Anonymous Marketplace один из крупнейших русскоязычных теневых форумов и анонимная торговая. Вскоре представитель «Гидры» добавил подробностей: «Работа ресурса будет восстановлена, несмотря ни на что. Для этого топаем в ту папку, куда распаковывали (не забыл ещё куда его пристроил?) и находим в ней файлик. "ДП" решил. Onion - GoDaddy хостинг сервис с удобной админкой и покупка доменов.onion sectum2xsx4y6z66.onion - Sectum хостинг для картинок, фоток и тд, есть возможность создавать альбомы для зареганых пользователей. Onion - RetroShare свеженькие сборки ретрошары внутри тора strngbxhwyuu37a3.onion - SecureDrop отправка файлов и записочек журналистам The New Yorker, ну мало ли yz7lpwfhhzcdyc5y.onion - Tor Project Onion спи. По. Способ 1: Через TOR браузер Наиболее безопасный и эффективный способ для доступа к луковым сетям. Всяческие политико-революционно-партизанские ресурсы здесь не привожу намеренно. Onion - Neboard имиджборд без капчи, вместо которой используется PoW. Onion - Anoninbox платный и качественный e-mail сервис, есть возможность писать в onion и клирнет ящики ваших собеседников scryptmaildniwm6.onion - ScryptMail есть встроенная система PGP. Независимый архив magnet-ссылок casesvrcgem4gnb5.onion - Cases. Т.е. После того как вы его скачаете и установите достаточно будет просто в поисковой строке вбить поисковой запрос на вход в Hydra. Программа распространяется бесплатно и не требует глубоких знаний. I2p, оче медленно грузится. Это не полный список кидал! Onion - Post It, onion аналог Pastebin и Privnote. Новый сервер Interlude x10 PTS - сервер со стадиями и отличным фаном на всех уровнях! Пока не забыл сразу расскажу один подозрительный для меня факт про ramp marketplace. Отключив серверы маркета, немецкие силовики также изъяли и крупную сумму в криптовалюте. Так как система блокчейн имеет свои особенности, стоит это учитывать перед тем как пополнить баланс на Мега Даркнет. Особенно, если дополнительно используете прокси, VPN. Для этого достаточно воспользоваться специальным сервисом. Однако, основным языком в сети Tor пока ещё остаётся английский, и всё самое вкусное в этой сети на буржуйском. Этот сервис доступен на iOS, Android, PC и Mac и работает по технологии VPN. Telefon oder E-Mail Passwort Забирай! Onion - SleepWalker, автоматическая продажа различных виртуальных товаров, обменник (сомнительный ресурс, хотя кто знает). Покупателю остаются только выбрать "купить" и подтвердить покупку. Только сегодня узнала что их закрылся. Но сходство элементов дизайна присутствует всегда. После входа на площадку Hydra мы попадаем в мир разнообразия товаров.

Такое мнение можно отнести к стереотипам. Gorech10 2 дня назад Я конечно редко пользуюсь сайтами, обычно беру с рук, но когда нет варианта сойдет и это. Выберите файлы или папку. Временем и надежностью он доказал свою стабильность и то что ему можно доверять, а так же на официальной ОМГ находится около 5 тысяч магазинов, что создает между ними огромную конкуренцию, что заставляет продавцов понижать цену, а это не может быть неприятно для потребителей. ) и конфисковала биткойны на сумму 25 миллионов долларов - так пишут на сайтах американских и европейских правоохранительных и финансовых органов. Анфас Гидра Озера Золы Видео. П.). Большая часть коллективов оставалась неизвестна массовому слушателю и выпускала свои записи на инди-лейблах, не получая большой ротации на популярных радиостанциях, телевидении или в газетах. Другими словами, на уничтожение столь крупного ресурса им потребовалось всего восемь месяцев. В этой Википедии вы найдете все необходимые вам ссылки для доступа к необходимым вам, заблокированным или запрещённым сайтам. Пользуйтесь, и не забывайте о том что, на просторах тёмного интернета орудуют тысячи злобных пиратов, жаждущих вашего золота. Все лица, участвующие в данном мероприятии, должны быть указаны в соответствующем протоколе, чтобы в дальнейшем была возможность производства их допроса в качестве свидетелей. Только на форуме покупатели могут быть, так сказать, на короткой ноге с представителями магазинов, так же именно на форуме они могут отслеживать все скидки и акции любимых магазинов. 2015. Читайте также). Был составлен протокол и заявление о факте незаконной продажи наркосодержащих веществ. Подробнее о том, как экспортировать и скачать данные Google Фото. Однако надолго не задержался и, постояв в проходе, исчез из поля зрения. Math Rock (англ.). Для подтверждения своих слов общественники пригласили журналистов стать свидетелями их попытки помешать деятельности одной из аптек, в которой, по их словам, продают наркосодержащие препараты без рецепта и кассового чека, то есть незаконно. Ни полиция, ни суд. Я почувствовала себя человеком и появилась возможность и желание жить. Перетащите или вставьте изображения для начала загрузки. Разве можно такими методами бороться, это же хулиганство, детей напугали жаловался один из местных жителей Да, тут из-за этой аптеки полный двор наркоманов, но не так же надо должна приехать милиция и все делать по закону, а это ж не по закону продолжал мужчина. The Prodigy и The Chemical Brothers, в свою очередь, являются главными представителями альтернативной танцевальной музыки на британской сцене 1990-х годов 225 226. Выбирай и покупай Теперь для тебя открыты сотни товаров в твоем городе которые ты можешь купить всего в пару кликов. 100 лучших постсоветских альбомов за 30 лет: 10051-е места, от Земфиры до «Мумий Тролля» (рус.). Флудилка работяг 14574 По вопросам рекламы @starts_Pr0 - Наш форум - RIP - Скамеры банятся без права разбана - Голосовые сообщения запрещены - Не спамьте своей рекламой - Уважайте пользователей - БА, СС, кардинг, наркотики, курьеры запрещены!