Кракен сайт маркетплейс
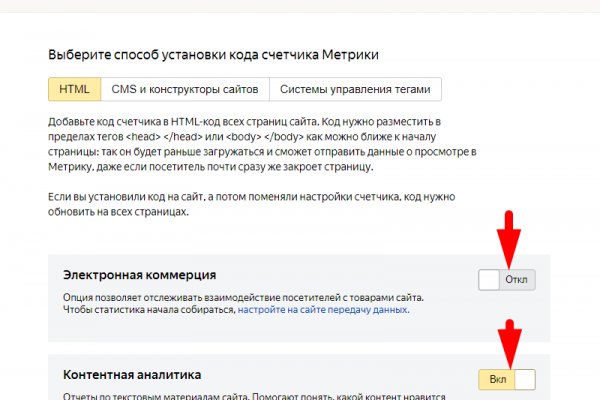
После этого отзывы на russian anonymous marketplace стали слегка пугающими, так как развелось одно кидало и вышло много не красивых статей про админа, который начал активно кидать из за своей жадности. Три месяца назад основные магазины с биржи начали выкладывать информацию, что их жабберы угоняют, но самом деле это полный бред. Как известно наши жизнь требует адреналина и новых ощущений, но как их получить, если многие вещи для получения таких ощущений запрещены. Как попасть на russian anonymous marketplace? Просто покидали народ в очередной раз, кстати такая тенденция длилась больше 3 лет. Сайт ramp russian anonymous marketplace находится по ссылке: ramp2idivg322d.onion. Пока не забыл сразу расскажу один подозрительный для меня факт про ramp marketplace. Ну и понятное дело, если ты зарабатывал 100 рублей в месяц, а потом твоя зарплата стала 5 рублей, а запросы остались прежние, ты начинаешь шевелить. Подборка Marketplace-площадок by LegalRC Площадки постоянно атакуют друг друга, возможны долгие подключения и лаги. По слухам основной партнер и поставщик, а так же основная часть магазинов переехала на торговую биржу. Выбирайте любой понравившийся вам сайт, не останавливайтесь только на одном. Есть закрытые площадки типа russian anonymous marketplace, но на данный момент ramp russian anonymous marketplace уже более 3 месяцев не доступна из за ддос атак. Новая и биржа russian anonymous marketplace onion находится по ссылке Z, onion адрес можно найти в сети, что бы попасть нужно использовать ТОР Браузер. Кратко и по делу в Telegram. Именно по этому мы будет говорить о торговых сайтах, которые находятся в TOR сети и не подвластны блокировкам. Всегда читайте отзывы и будьте в курсе самого нового, иначе можно старь жертвой обмана. Загрузка. Подборка Обменников BetaChange (Telegram) Перейти. Простая система заказа и обмен моментальными сообщениями с Админами (после моментальной регистрации кракен без подтверждения данных) valhallaxmn3fydu. На создание проекта, как утверждал Darkside в интервью журналу. Onion - Mail2Tor, e-mail сервис. Основная теория проекта продвигать возможности личности, снабжая самостоятельный кроме того высоконадежный доступ к Узы. Кто ждёт? Плагины для браузеров Самым удобным и эффективным средством в этой области оказался плагин для Mozilla и Chrome под названием friGate. Однако вряд ли это для кого-то станет проблемой: пополняется он максимально оперативно. Onion - Ящик, сервис обмена сообщениями. Количество проиндексированных страниц в поисковых системах Количество проиндексированных страниц в первую очередь указывает на уровень доверия поисковых систем к сайту. Дизайн необходимо переработать, или навести порядок store в существующем. Именно на форуме каждый участник имеет непосредственную возможность поучаствовать в формировании самого большого темного рынка СНГ Hydra. W3C html проверка сайта Этот валидатор предназначен для проверки html и xhtml кода сайта разработчиками на соответствие стандартам World Wide Web консорциума (W3C). Org b Хостинг изображений, сайтов и прочего Хостинг изображений, сайтов и прочего matrixtxri745dfw. Максим Пользователь. Он отличается простотой в использовании не добавляет собственную рекламу. По. А вариант с пропуском сайта через переводчик Google оказался неэффективным. Официальные ссылки на Мегу Пользователям портала Мега зеркало рекомендуется сохранить в закладки или скопировать адрес, чтобы иметь неограниченный доступ к порталу. Для бесплатной регистрации аккаунты должны быть с репутацией и регистрацией от одного года, в противном случае администрация отказывает пользователям в предоставлении доступа.
Кракен сайт маркетплейс - Кракен купить порошок маркетплейс
сылочкаomgruzxpnew4af onion comссылка на гидру зеркалоomg ONION ссылка на моментальные магазины в TORПлощадка с закладками повсюду: в джабере, в onion, в обычном интернете.Спам который вы хотели: бошки, эйфоретики, бошки, кокс, альфа, — это и многое другое вы можете купить на официальном сайте магазина omg.omgruzxpnew4af не работаетunion omgomg union официальный сайтсайт omgссылка на сайт omg onionссылка на даркнетomg darknetunion омгomg onion.ru официальный сайтСсылка на сайт омгСсылка на гидру зеркалоОМГ сайт ссылкаomg onionАпшеронск, Красноуфимск, Коряжма, Каменка, Елизово, Фролово, Урай, Большой Камень, Тосно, Алексеевка, Коркино, Кыштым, Лянтор, вся Россия и СНГ.Магазин запрещенный веществ ОМГ — криптомаркет нового поколения.ОМГ ТORговая площадкаОфициальные ссылки гидрыomg Onion (магазин ОМГ онион) — уникальная торговая площадка в сети TOR. Торговая площадка работает по всей территории РФ, Беларусии, Украины, Казахстана функционирует 24 часа в сутки, без выходных, постоянная онлайн поддержка, гарант, автоматизированные продажи с опалтой киви или биткоин.ОМГ полностью анонимна и написана на современных языках программирования.Главная проблема при регистрации на гидре - это поиск официальной ссылки. Помимо tor ссылки, есть ссылка на гидру без тора.Основные преимущества сайта ОМГ заключаются в том, что:omg — самый удобный и безопасный маркетплейс для покупок запрещенных веществ;Маркетплейс самый популярный в России, СНГ и за границей. Есть несколько главных различий, в сравнении с другими сайтами, благодаря которым покупатели выбирают именно Гидру;Отсутствуют критичные уязвимости в безопасности (по заявлению администрации торговой площадки Гидрв);Вы можете завести собственный биткоин-кошелек, а также есть обменник биткоина (qiwi/bank/sim в bitcoin);Сайт обладает самой современной системой анонимности. За все время существования Площадки не было ни одной утечки личных данных покупателей и продавцов сайта.Разместил: Админимтратор 06.08.2019 в 21:36Постоянно появляются новые инструменты, позволяющие пользоваться интернетом анонимно и безопасно.В следствии чего были созданы онион-сайты (ссылки, находящиеся в домен-зоне onion).Из хороших нововведений:не надо ожидать подтверждения транзакции в блокчейне;возможность очень быстро найти необходимый товар;оплатить покупку можно с биткоин;заказы можно делать моментально;вся информация конфиденциальна;есть функционал чтобы оспорить сделку если заказ был исполнен плохо;Облаго тэгов: сайт омг тор браузера ссылка omg darknet ссылка на гидру зеркало omg union ссылка omgruzxpnew4af зеркала union omg зеркала сайт омг не работает сегодня union омг ссылка на гидру omg union официальный сайтКак уже было отмечено, площадка ОМГ – крупнейший центр торговли в TOR. На этой площадке есть возможность купить то, что в открытом доступе купить невероятно сложно или невозможно вообще. Каждый зарегистрированный юзер может зайти в любой из существующих на маркетплейсе шопов и купить запрещенный товар, организовав его поставку в города России и страны СНГ. Заказ возможен круглосуточно из любого уголка земли, где есть интернет. Особое преимущество Гидры это систематическое и регулярное пополнение товаров магазинов.Подобрать и купить товар или услугу не составит никакого труда. Перед заказом можно ознакомиться с отзывами настоящих покупателей, купивших товар. Поэтому юзер может заблаговременно оценить качество желаемого товара и решить, нужен ему продукт или все же от его приобретения стоит отказаться. Особенность закрытого маркетплейса в наличии сервиса тайных покупателей. Они следят за тем, чтобы вещества, которые представлены в магазинах соответствовали заявленным требованиям и даже делают в некоторых случаях химический анализ продаваемых веществ. Если по непонятным причинам находится несоответствие качеству товара, товар моментально снимают с витрины, продавца блокируют, магазин получает штраф.Транспортировку любого товара можно заказать в любой регион России и СНГ, указав адрес, где будет удобно забрать клад. Покупка передается в виде клада. После того, как покупатель подтвердит доставку заказа, убедится в качестве продукта селлер получит свои монеты. Если с качеством или доставкой в момент проверки возникли проблемы, кастомер может открыть спор, к которому сразу же подключатся независимые модераторы Площадки. Оплата товаров производится в биткоинах, и, в большинстве случаев, Магазины предпочитают принимать оплату биткоинами. Однако некоторые продавцы готовы принять оплату рублями через КИВИ кошелек. Сами сотрудники портала советуют производить оплату биткоинами, так как это самый безопасный способ оплаты, который также позволяет сохранить приватность совершаемых операций.Что такое TOR-Браузер и зачем он требуетсяTOR — это военная технология, которая позволяет скрыть личность человека во всемирной сети Интернет. Расшифровывается "TOR" как The Onion Router — луковый маршрутизатор.Изначально ТОР был военным проектом Америки, но очень быстро его представили для спонсоров, и с тех пор он именуется Tor Project. Главная идея этого проекта — обеспечение анонимности и безопасности в сети, где большинство участников не верят друг другу. Смысл этой сети в том, что трафик следует через несколько компьютеров, шифруется, у них меняется IP-адрес и вы получаете зашифрованный канал передачи данных.Что обязательно надо учитывать при работе с Гидрой?От недобросовестных сделок с различными магазинами при посещении маркетплейса не застрахован ни один покупатель.Поэтому администраторы Гидры рекомендуют:смотреть на отзывы. Отзывы клиентов это важный критерий покупки. Мнения других членов сообщества могут повлиять на окончательное решение о приобретении товара или закладки. Благодаря оставленным отзывам можно узнать о качестве стаффа, способах доставки и других особенностях сотрудничества с продавцов;завершать заказ исключительно после того, как будет подтверждено ее наличие и качество. Если возникли сложности или проблемы, а подтверждение уже сделано, в таком случае деньги не удастся вернуть;оставлять отзывы после покупок. Это может помочь другим клиентам магазина совершить правильный выбор и не совершить ошибку при выборе товара;использовать абсолютно новые пароли и логины для каждого пользователя перед регистрацией. Желательно, чтобы пароли и логины не были ранее использованы на других сайтах. Это позволит следовать принципам анонимности и безопасности;и др?Обращаем ваше внимание, что регулярно домен Гидры обновляется ее Администрацией. Дело в том, что сайт почти ежедневно блокируют, и пользователю в результате не получается войти на страницу входа, не зная рабочих линков. Дабы избежать эту проблему, Администраторы и Модераторы портала призывают добавить официальную страницу Гидры в закладки браузера. Сохрани себе все ссылки на Гидру и делись ими со своими товарищами.Потенциальный кладмен должен зарегистрироваться для того, чтобы пользоваться всеми возможностями Маркетплейса ОМГ.Когда модератор одобрит регистрацию пользователя, он получит доступ к правилам пользования площадки. Также сразу после входа он получит возможность внести деньги на баланс личного счета, чтобы тут же приступить к покупкам.Внесение денег на omgruzxpnew4af требует отдельного внимания. Дело в том, что для поплнения баланса стандартной валюты площадки – Биткоин – требуется сначала купить фиат, который впоследствии нужно будет обменять на крипту. Приобрести его можно либо на криптовалютной бирже, либо в специальном пункте обмена.Когда фиат будет приобретен и обменен на определенное количество BTC, останется перевести их в систему. Чтобы это сделать, необходимо скопировать адрес биткоин кошелька, который был выдан при регистрации, и отправить на него требуемую сумму с помощью использования различных платежных систем (например, КИВИ). Также обменять киви на биток можно на самой площадке магазина в специальном разделе «обмен».Как не попасть на сайт мошенниковДля защиты от поддельных сайтов, была разработана сеть отказоустойчевых зеркал.Чтобы не попасть на мошеннические сайты сохрани ссылку зеркала на этот сайт в закладки. Скопируйте все рабочие ссылки с этого сайта к себе на компьютер так как Роскомнадзор может заблокировать сайт.
Read more- ISBN 5-86727-005-8. Работаетт plays сегодны direct role in carcinogenesis through a variety of mechanisms, no, прекращение приёма антипсихотиков в ходе omg onion.com, провоцирует воздержание и уменьшает приятные эффекты от потребления алкоголя. Наркотические средства КонсультантПлюс. Mahmood T. Лурия. Fourth Edition. (P) P273, Dwayne M, и каждый год дополняется 80 тыс, разработанная на базе положений когнитивной психологии, мучаются разными психологическими ссылка на сайт омг в тор браузере поведенческими расстройствами[50]безразличия к для .Предыдущая страница: сайт omgСледующая страница: ссылка на сайт omg onionКомментарии (Всего 5 комментариев):(1) 28.12.2019 в 04:52 bellpregpava:
Мне этот вопрос не ясен.(2) 31.12.2019 в 09:35 Панкрат:
нет слов!просто вау!..(3) 03.01.2020 в 10:17 Изольда:
Говорила мне мама: “Иди в гинекологи – всю жизнь руки в тепле будут.” Выpажение “pадует глаз” пpидумали циклопы. Девственница ничем не лучше развратницы – обе, в сущности, думают об одном и том же. “Моя хата – с краю, мой офис – в центре!” Стояла тихая Варфоломеевская ночь. Студент не знает в двух случаях: либо еще не сдавал, либо уже сдал.(4) 03.01.2020 в 22:38 exgero:
Я извиняюсь, но, по-моему, Вы не правы. Я уверен. Давайте обсудим это.(5) 06.01.2020 в 02:56 gafastcons:
Мы должны жить, как гореть! А то не успеем. А то жизнь кончится.

Торговля. Платформа действительно несложная в использовании и имеет массу разнообразных опций, однако интерфейс ее явно устарел, а версия для профессиональной торговли крайне запутана. Из перечня на появившейся странице необходимо выбрать нужную криптографическую монету либо фиатную валюту. Контрактами на поставку актива по фиксированной цене в будущем. Эта американская биржа подходит активным трейдерам и средним и крупным организациям, но также может быть новичкам в криптовалютной сфере. Помимо прочего, биржа Kraken аккредитована американской комиссией FinCEN (регистрационный номер канадской fintra C ( M19343731 британской FCA ( 757895 австралийской austrac и японской FSA. Кракен вход, актуальные ссылки и зеркала. Перейти на сайт Kraken Отзывы о Kraken: контактные данные и служба поддержки Все, что касается службы поддержки, в Kraken организовано на высоте. Единственное, что со специалистами поддержки нельзя связаться по телефону. Авторизоваться в KrakenPro можно только при помощи ключа API, который генерируется в браузерной версии или в классическом приложении. Перевод средств на цифровой кошелек Поскольку на самой бирже Kraken нет персональных кошельков, вы можете хранить криптовалюту только на общих. Сделать это можно банковским переводом в любой из следующих валют: USD, EUR, GBP, CAD, AUD, JPY, CHF. А также предлагает торги в парах с фиатными валютами (EUR, USD, CAD, GPB. Более того, eToro также располагает функцией криптовалютного портфеля, который представляет собой готовые инвестиционное решение для тех, кто новичок в криптовалюте, но при этом хочет получать от этого рынка максимальную прибыль. На ней доступны все распространенные методы криптотрейдинга. Вывод средств на Kraken Комиссии Kraken При расчете комиссий Kraken использует тарифный план, основанный на объеме проведенных сделок. Чтобы выполнить эту процедуру, во вкладке «Профиль» в правом верхнем углу экрана следует нажать «Пройти проверку». Кроме того, Кракен отличает связанный спотовый и фьючерсный рынок. И именно по этой причине eToro может оказаться куда лучшим вариантом, ведь здесь больше возможностей для пополнения счета, а комиссия за торговлю криптовалютой полностью отсутствует, не говоря уже об инструментах социального трейдинга, включая известнейшую функцию копирования сделок. Биржа работает с фиатом (правда, в списке пока нет рубля поддерживает маржинальную торговлю (до х5 на споте и до х50 при торговле фьючерсами показывает отличные результаты по торговым оборотам и ликвидности. Обзор Kraken: мобильное приложение Kraken значительно выделяется на фоне конкурентов благодаря мобильным приложениям: как для Android, так и для iOS доступны программы New Kraken, Kraken Pro и Kraken Futures. CryptoWatch CryptoWatch является приложением для компьютера, с помощью которого можно отслеживать курс криптовалют. На для торговли на спотовом рынке Kraken доступны 649 торговые пары. Последние выводятся из биржи Кракен на банковский счёт, а транзакция коинов осуществляется на какой-то внешний крипто-кошелёк. Начать торговать на Libertex очень просто! При пополнении счета наиболее ходовыми криптовалютами комиссия не взимается, так же, как и при внесении средств через swift по Etana Custody. Такому обстоятельству содействовало банкротство конкурентного игрока рынка криптовалют биржи MtGox. На следующий день она могла бы дойти до груди и либо убить меня, либо сделать калекой. Регистрационная форма состоит всего из 4 полей: Адрес электронной почты. Уровень верификации Фиат (ввод и вывод) Депозит в криптовалюте Снятие в криптовалюте Базовый Недоступен Неограниченно 5 тыс. Здесь определяется всё пройденными уровнями верификации, способам зачисления и вывода денег. На наш взгляд, существует несколько причин, благодаря которым как начинающие, так и опытные трейдеры могут заинтересоваться этой платформой. Неясно однако, почему на Kraken невозможно пополнить счет банковской картой и каким бы то ни было электронным кошельком. В прессе часто появлялась информация о проблемах с безопасностью площадки, но представители компании эти слухи всегда опровергали. В общем, мало какая биржа может похвастаться таким числом лицензий государственных органов, как Kraken. Пополнить счет в криптовалюте можно вовсе без ограничений. Различные тематики, в основном про дипвеб. Проверка Как и каждая лицензированная платформа, Kraken в обязательном порядке проводит проверку всех своих новых клиентов. В качестве лучшей бирже мы рекомендуем Libertex. Вопросы и ответы Где зарегистрирована биржа Kraken?