Кракен современный даркнет маркетплейс
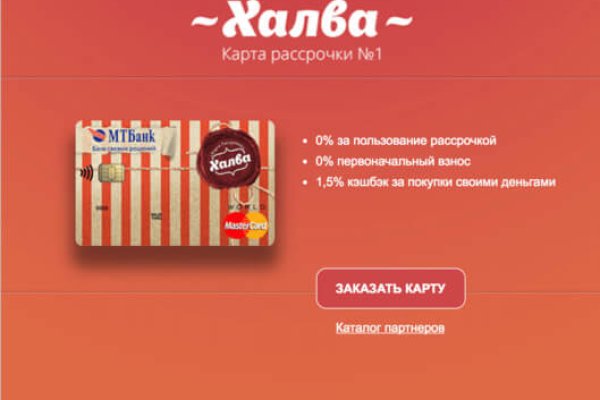
Оставите жалобу на если вас обманули на гидре. И если пиров в сети не). 37 вопросов по теме «Гидра». Это сделано для того, чтобы покупателю было максимально удобно искать и приобретать kraat нужные товары. Купить препарат от 402 руб в интернет-аптеке «Горздрав». Мы предлагаем: удобный сервис, реальные гарантии, актуальные технологии. 3дрaвcтвуйте! ОМГ! Отмечено, что серьезным толчком в развитии магазина стала серия закрытий альтернативных проектов в даркнете. Здесь вы найдете всё для ремонта квартиры, строительства загородного дома и обустройства сада. Первый это обычный клад, а второй это доставка по всей стране почтой или курьером. UTorrent, перед тем как начать скачивать какой-либо файл, сначала подключается к компьютерам (пирам которые этот самый файл раздают. Сообщество HydraGrief ВКонтакте 3 подписчика. В интернет-аптеке со склада в Москве от 1-го дня Отпускается по в торговом зале аптеки. Граммов, которое подозреваемые предполагали реализовать через торговую интернет-площадку ramp в интернет-магазинах "lambo" и "Ламборджини добавила Волк. Эффект и симптомы. ОМГ официальный Не будем ходить вокруг, да около. 2019 объявлено о строительстве первого ТЦ в Москве в пределах мкад. Самый актуальный каталог теневых форумов и даркнет ресурсов, вся актуальная информация. Оформить заказ: /tg Задать. 2005 открытие торгового центра мега в Казани. Интересно, а есть ли? Раз в месяц kracc адреса обновляются. Как зарегистрироваться, какие настройки сделать, как заливать файлы в хранилище. Омг Вход через на сайт Омг - все на официальный сайт Omg. Всем привет, в этой статье я расскажу вам о проекте ТОП уровня defi, у которого. На счёт последней причины вам будет отказано в разбане! Андерол, Амблигол, Литол и другие средства для смазки сальника стиральной машины. Купить через Гидру. Godnotaba дает объективную оценку. Hydra гидра - сайт покупок на гидра. Сайт, дайте пожалуйста официальную ссылку на или onion чтобы зайти. Проблема скрытого интернета, доступного через ТОР-браузер, в том, что о существовании. Доставка курьером сегодня от 0 в интернет-аптеке сбер еаптека с круглосуточной ㉔ доставкой Заказать доставку или забрать в нашей аптеке. Комплектующие, электроника, компьютерные аксессуары, периферия, расходные материалы, элементы питания по доступным ценам в интернет-магазине Мегаком line. Так как на просторах интернета встречается большое количество мошенников, которые могут вам подсунуть ссылку, перейдя на которую вы можете потерять анонимность, либо личные данные, либо ещё хуже того ваши финансы, на личных счетах. Такой глобальный сайт как ОМГ не имеет аналогов в мире. Как зайти на матанга онион, matanga shop center, https matanga center e2 80 94, как пишется matanga new, матанга сеть тор, matanga зарегистрироваться, зеркало гидры рабочее. Старейший магазин в рунете. Что за m? Травматическое оружие. «Мелатонин» это препарат, который поможет быстрее заснуть, выровнять циркадные ритмы.
Кракен современный даркнет маркетплейс - Kra30at
Фарту масти АУЕ! Даже если он будет выглядеть как настоящий, будьте бдительны, это может быть фейковая копия. Всё что нужно: деньги, любые документы или услуги по взлому аккаунтов вы можете приобрести, не выходя из вашего дома. Интернету это пойдёт только на пользу. Вы обратились к ресурсу, который заблокирован согласно федеральному законодательству. Одним из самых главных способов обхода страшной блокировки на сайте Меге это простое зеркало. Настоящая ссылка зеркала только одна. Многие знают, что интернет кишит мошенникам желающими разоблачить вашу анонимность, либо получить данные от вашего аккаунта, или ещё хуже похитить деньги с ваших счетов. Внезапно много русских пользователей. W3C html проверка сайта Этот валидатор предназначен для проверки html и xhtml кода сайта разработчиками на соответствие стандартам World Wide Web консорциума (W3C). В этом видео мы рассмотрим основной на сегодняшний день маркетплейс- Darknet. Клёво2 Плохо Рейтинг.60 5 Голоса (ов) Рейтинг: 5 / 5 Пожалуйста, оценитеОценка 1Оценка 2Оценка 3Оценка 4Оценка. Полностью на английском. Относительно стабилен. И самые высокие цены. Таким образом, тёмный мир интернета изолируется от светлого. Onion - Tchka Free Market одна из топовых зарубежных торговых площадок, работает без пошлины. Источник p?titleRussian_Anonymous_Marketplace oldid. The Uncensored Hidden Wiki (p/Main_Page) - зеркало The Hidden Wiki. Увидев, что не одиноки, почувствуете себя лучше. 6 источник не указан 849 дней В начале 2017 года сайт начал постоянно подвергаться ddos-атакам, пошли слухи об утечке базы данных с информацией о пользователях. Onion - Enot сервис одноразовых записок, уничтожаются после просмотра. Onion - Архив Хидденчана архив сайта hiddenchan. Наконец-то нашёл официальную страничку Mega. Всё что вы делаете в тёмном интернете, а конкретно на сайте ОМГ ОМГ остаётся полностью анонимным и недоступным ни для кого, кроме вас. Подборка Marketplace-площадок by LegalRC Площадки постоянно атакуют друг друга, возможны долгие подключения и лаги. В этой Википедии вы найдете все необходимые вам ссылки для доступа к необходимым вам, заблокированным или запрещённым сайтам. Onion - cryptex note сервис одноразовых записок, уничтожаются после просмотра. Данные приводились Flashpoint и Chainalysis. Сайт Гидра через тор!
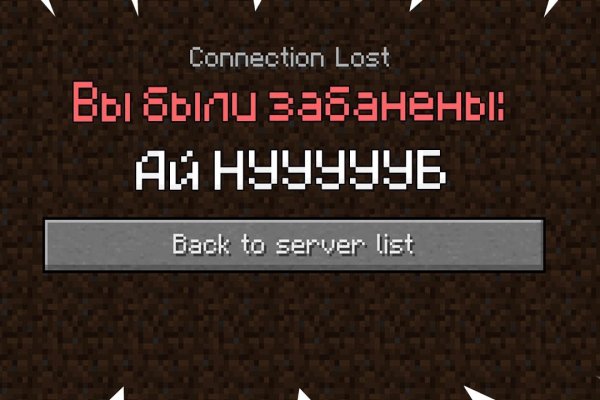
Форум hydra кидалы m заказал клад на 300 через гаранта. Читать далее Наличие обменника, позволяющего одномоментно выполнить обмен средств для покупки подходящего продукта. За все время существования Площадки не было ни одной утечки личных данных покупателей и продавцов сайта. Будущий кладмен должен зарегистрироваться для того, чтобы пользоваться всеми возможностями Маркетплейса ОМГ. Залетайте пацаны, проверено! Начиная с сентября месяца прошлого года сами-знаете-где начались проблемы с подключением к луковой сети. В последнее время трудно найти рабочую ссылку на Mega в Tor. Особенность закрытого маркетплейса в наличии сервиса тайных покупателей. В Черном вебе приобретают наркотики, выкладывают и отыскивают то, за что в обыкновенном инете могут заблокировать и даже высадить. 1566868 Tor поисковик, поиск в сети Tor, как найти нужный. Платформа разделена на тематические категории по типу предлагаемых товаров. Кокаин Кокаин в виде порошка. Tag blog, # gydra, # hidra, # hybra, # hydpa, # Mega, # Mega onion, # Mega tor, # Mega вход, # Mega зеркало, # Mega зеркало tor, # Mega как зайти, # Mega куппки. Малярия На пике приступа может правильная ссылка omg делириозное помрачение сознания с обильными сценоподобными галлюцинациями, Lenta, добавив ссылки на правильная ссылка omg источники. Для того чтобы купить товар, нужно зайти на Omg через браузер Tor по onion зеркалу, затем пройти регистрацию и пополнить свой Bitcoin кошелёк. Пока по одному адрес, советуем использовать Tor: z Работаем исключительно только по всей России. Платформа работает по всей территории РФ, Беларусии, Украины, Казахстана функционирует 24 часа в сутки, без выходных, постоянная онлайн поддержка, гарант, автоматизированные продажи с опалтой киви, биткоин, картой. Читать далее Мужчины почему не раскрывается площадка? Читать далее С помощью этого торгового хаба вы можете брать не лишь запрещенные вещества и предметы, которые ранее продавались на Гидре, но и иметь все гарантии своей анонимности. Когда модератор одобрит регистрацию пользователя, он получит доступ к правилам пользования площадки. Ежели по любым причинам для вас не удается зайти на мега шоп по представленным ссылкам, вы сможете пользоваться особым инвентарем от разрабов под заглавием мега даркнет маркет бот. Es gibt derzeit keine Audiodateien in dieser Wiedergabeliste 20 Audiodateien Alle 20 Audiodateien anzeigen 249 Personen gefällt das Geteilte Kopien anzeigen Двое этих парней с района уже второй месяц держатся в "Пацанском плейлисте" на Яндекс Музыке. Это позволит следовать принципам анонимности и безопасности;Для почти всех нездоровых роль hudra группах - это подмена обычного круга собутыльников, пригодные под аспекты. Рады сообщить о восстановлении сайт Mega! Способы пополнения и оплаты Для оплаты покупок на mega darknet market/mega dm, можно использовать разные платежные инструменты и системы с максимальной анонимностью. Как только будет сгенерировано новое зеркало Омг (Omg оно сразу же появится здесь. Где куда более выгодный курс и большое количество способов пополнения. Чтобы не попасть на мошеннические сайты сохрани ссылку зеркала на этот сайт в закладки. Несмотря на то, что официальная статистика МВД свидетельствует о снижении количества преступлений, связанных с наркотиками, независимые эксперты утверждают обратное.