Официальный сайт кракен kraken

Tor-браузер довольно медленно загружает файлы с повышенным разрешением. 1007. . Власти много раз пытались прикрыть работу Solaris, но все попытки были безуспешны. Видно число проведенных сделок в профиле Внутренний чат для членов команды Проверенные магазины находятся в топе выдачи Покупки с использованием биткоина без зад. Омг онион ссылка тор omg5j4yrr4mjdv3h5c5xfvxtqqs2in7smi65mjps7wvkmqmtqd com. По данным на 2009 год, разброс зарплат составлял от 3800 до 20 000 рублей. Рабочие зеркала магазина помогают зайти на сайт omg onion через обычный браузер в обход g onion ссылкаomg onion ссылкаДаркнет маркет ОМГomg зеркало ссылка. «Pavlovich27 Симферополь Чтобы оставить свое мнение о сайте, пожелания, замечания воспользуйтесь формой обратной связи на странице Вашего лицевого счета. 2021. Только что стало известно, что домен mega.market тоже выкуплен. Он не то что ко мне не притронулся, он надел 2 пары перчаток и отодвинулся, в стенку вжался. Несмотря на невысокие достижения в чартах и короткое время существования, The Smiths оказали мефедрон большое влияние на британскую инди-сцену в конце десятилетия, так как многие музыканты подражали тематике текстов певца Моррисси и гитарной технике Джонни Марра. 2 880 /месяц. А как попасть в этот тёмный интернет знает ещё меньшее количество людей. 19 янв. И довольна ли нарк ты вообще тем, как организована ЗПТ в твоем городе, на твоем сайте? Человеку, не употребляющему наркотики (в случае подброса необходимо при личном допросе при понятых указать на то, что наркотик подбросили, указать на лицо, которое его подбросило, требовать изъятия смывов с ваших рук и рук человека, подбросившего наркотик. Marc Masters «No Wave Black Dog, 2007, isbn X Марк Мастерс - Фрагменты книги "No Wave" (Часть 2) (рус.). Право на АГС при мобилизации закреплено. Что за ошибка 1? Он уже взрослый, ему 35 лет. При выборе товаров или услуг вы можете обратить ваш взор на оставленные отзывы, зачастую они невероятно хорошо помогаю в выборере продукции. Осторожно переходите только по официальным зеркалам ОМГ.
Официальный сайт кракен kraken - Кракен kr2link co
А вот обеспечить достоверную иллюзию объема им по силам. Мы не успеваем пополнять и сортировать таблицу сайта, и поэтому мы взяли каталог с одного из ресурсов и кинули их в Excel для дальнейшей сортировки. Дежурный врач пришёл в накинутой на халат косухе, поинтересовался, почему я серого цвета и взял смотреть анализы. Лимиты увеличиваются для цифровых монет до 5000 и 200000, а для фиата соответственно до 2500 и 20000; Последний, четвёртый уровень проверки (Tier 4) он предусмотрен для держателей крупных капиталов и клиентов, решивших открывать корпоративный аккаунт. Равно как и анонимность. На вновь созданном лендинге не будет блоков, зато будет «заглушка» с кратким напоминанием о том, что надо сделать дальше. После того, как вы что-то загрузили, это остаётся в сети навсегда. Onion - Onion Недорогой и секурный луковый хостинг, можно сразу купить onion домен. My-Proxy Сайт m/ Анонимайзер My-Proxy предлагает пользователям простой и понятный интерфейс, может разблокировать все сайты, и не даст отследить вас различным трекерам. Амфетамин: premium Челябинск (Челябинская область) Для входа на kraken перейти НА сайт kraken Для входа на kraken перейти НА сайт kraken Made on Tilda. В этом случае, после первой стадии ему зачислят на криптосчёт десять монет монеро. Имеет неограниченный размер депозита. Для доступа к OTC у вас должен быть пройден наивысший уровен верификации. Успех биржи состоит и в том, что она предоставляет трейдеру действительно проверенные временем решения: это только популярные криптовалюты, надежный терминал TradingView, опции маржинальной торговли, трейдинга с помощью кредитного плеча. На загрузившемся сайте вы найдете подробную информацию по сетевому трафику, пользователям, серверам и другим важным статистическим аспектам. Сгенерировать и ввести уникальный пароль более 8-ми специальных символов, букв и цифр. Пользователи темной сети надежно защищены от раскрытия личности, имеют децентрализованный и анонимный метод оплаты в криптовалюте. А ты была очень плохой девочкой?! Преимущества открывается торговля и вывод средств (до 5 000 в сутки). Без благополучного прохождения даже нулевого этапа никакие действия в личном кабинете невозможны. Поэтому нашел хороший ролик под названием «КАК попастаркнет? Итак, заходим в меню «Настройки» и кликаем по пункту меню «Tor». Он даже имеет сертификат безопасности http для еще лучшей защиты. Кардинг / Хаккинг Кардинг / Хаккинг wwhclublci77vnbi. Этот график позволяет лучше понять сезонное изменение полулярности запросов по определенной тематике. Подписчиков Популярное в канале Уважаемые пользователи, не забываем про кэшбэк в Кракене в виде 5! Биржи. Количестово записей в базе 8432 - в основном хлам, но надо сортировать ) (файл упакован в Zip архив, пароль на Excel, размер 648 кб). Наркотические запрещенные вещества, сбыт и их продажа. Подписывайтесь на канал и узнавайте первыми о новых материалах, опубликованных на сайте.
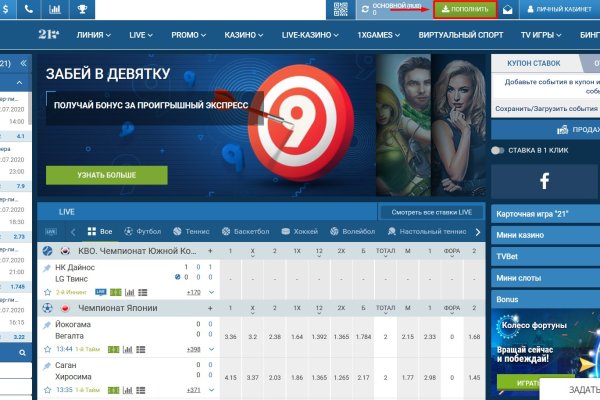
Особенно хочу обратить ваше внимание на количество сделок совершенное продавцом. Для этого просто нужно добавить выбранное изделие в виртуальную корзину, заполнить форму заказа и подтвердить покупку. Центральное управление по борьбе с киберпреступностью Германии (ZIT) и Федеральное управление уголовной полиции конфисковали серверы даркнет-платформы Hydra Market, говорится в сообщении прокуратуры. Добавить комментарий. Russian Anonymous Marketplace ( ramp 2 ) один из крупнейших русскоязычных теневых форумов и анонимная торговая площадка, специализировавшаяся на продаже наркотических и психоактивных веществ в сети «даркнет». У площадки, на которой были зарегистрировано более 17 млн пользователей, конфисковали серверы и биткоины на сумму 23 млн. И даже на многих иноговорящих форумах появляются разделы для русских. В принципе, всё, что надо мы сделали - Tor Browser готов к работе и можно запускать в любой момент. Onion - XmppSpam автоматизированная система по спаму в jabber. Ее серверы ликвидировали немецкие силовики. Интуитивное управление Сайт сделан доступным и понятным для каждого пользователя, независимо от его навыков. Данные об их местоположении были безвозвратно утрачены вместе с серверами «Гидры» и растворившимися в анонимном даркнете курьерами, поэтому остается только предполагать, в какие руки попадут килограммы запрещенных веществ. Без немецких серверов «Гидра» не живет. При этом DrugStat не подтвердил ни информацию о том, что за выводом стояли немецкие полицейские, ни сведения об аресте владельцев «Гидры». Мы не подтверждаем другую информацию. Они должны были зарегистрироваться и пополнять свой баланс, с которого средства (криптовалюта) списывалась продавцам (магазинам). Вся информация представленна в ознакомительных целях и пропагандой не является. Все имущество физических лиц и организаций, имеющих отношение к "Гидре которое находится в Штатах, будет заблокировано, сообщает Русская служба BBC. По данным американских компаний Chainalysis и Flashpoint, в 2016 году общий объем трансакций, проходящих через Hydra, был на уровне 9,3 млн. 4.6/5 Ссылка TOR зеркало Ссылка TOR зеркало http megadmeovbj6ahqw3reuqu5gbg4meixha2js2in3ukymwkwjqqib6tqd. Пока на площадке не появился модератор самой «Гидры они выдвигали самые эксцентричные предположения о причинах отключения площадки. Всегда смотрите на адресную строку браузера, так вы сделаете все правильно! Они пытаются вычислить операторов и администраторов ресурса, чтобы предъявить им обвинения в распространении наркотиков и отмывании денег. По данным Минфина, большая часть операций проводилась в Москве и Санкт-Петербурге. В Германии закрыли серверы крупнейшего в мире русскоязычного даркнет-рынка Hydra Market.