Kra24gl

Требует включенный JavaScript. Onion - Harry71 список существующих TOR-сайтов. UPD: похоже сервис умер. Он несколько замедляет работу браузера, обещая при этом «бесплатное полное шифрование трафика а для его активации требуется ввести адрес электронной почты. If you have Telegram, you can view and join Найдено в даркнете right away. Главный минус TunnelBear цена. Низкие цены, удобный поиск, широкая география полетов по всему миру. Заполните соответствующую форму и разгадайте хитрую капчу для входа в личный аккаунт: Чтобы проверочный код входа приобрёл более человеческий вид, потяните за голубой ползунок до тех пор пока не увидите знакомые символы. Это не полный список кидал! Имеется возможность прикрепления файлов до. Книжная купить по выгодной цене на АлиЭкпресс. Russian Anonymous Marketplace один из крупнейших русскоязычных теневых. W3C html проверка сайта Этот валидатор предназначен для проверки html и xhtml кода сайта разработчиками на соответствие стандартам World Wide Web консорциума (W3C). Кардинг / Хаккинг. Onion - простенький Jabber сервер в торе. Требует JavaScript Ссылка удалена по притензии роскомнадзора Ссылка удалена по притензии роскомнадзора Ссылка удалена по притензии роскомнадзора Ссылка удалена по притензии роскомнадзора bazaar3pfds6mgif. Самое главное вы со своей стороны не забывайте о системе безопасности и отправляйте форму получения товара только после того как удостоверитесь в качестве. Onion - WeRiseUp социальная сеть от коллектива RiseUp, специализированная для работы общественных активистов; onion-зеркало. Основные html элементы которые могут повлиять на ранжирование в поисковых системах. Wp3whcaptukkyx5i.onion - ProCrd относительно новый и развивающийся кардинг-форум, имеются подключения к клирнету, будьте осторожны oshix7yycnt7psan. Onion - Бразильчан Зеркало сайта brchan. Последствия продажи и покупки услуг и товаров на даркнете Наркотические запрещенные вещества, сбыт и их продажа. Еще один способ оплаты при помощи баланса смартфона. Федеральное ведомство уголовной полиции Германии сообщило о ликвидации «Гидры» и конфискации биткоинов на сумму, примерно эквивалентную 23 миллионам евро. Подробности Автор: hitman Создано: Просмотров: 90289. Ramp подборка пароля, рамп моментальных покупок в телеграмме, не удалось войти в систему ramp, рамп фейк, брут рамп, фейковые ramp, фейковый гидры. Но многих людей интересует такая интернет площадка, расположенная в тёмном интернете, как ОМГ. Union, кракен например ore или новое зеркало, то вы увидите ненастоящий сайт, так как у Mega Url правильная доменная зона. Есть много полезного материала для новичков. Количестово записей в базе 8432 - в основном хлам, но надо сортировать ) (файл упакован в Zip архив, пароль на Excel, размер 648 кб). Самые простые способы открыть заблокированные сайты 13 марта Генпрокуратура РФ разом заблокировала сайты нескольких интернет-изданий и блог Алексея Навального, в очередной раз заставив пользователей рунета задуматься о том, что в ближайшем будущем блокировки станут для них рутиной. Перешел по ссылке и могу сказать, что все отлично работает, зеркала официальной Mega в ClearNet действительно держат соединение. Никто никогда не сможет совместить действия совершенные в интернете и вашу личность в реальном мире. Первый способ заключается в том, что командой ОМГ ОМГ был разработан специальный шлюз, иными словами зеркало, которое можно использовать для захода на площадку ОМГ, применив для этого любое устройство и любой интернет браузер на нём. Onion - Ящик, сервис обмена сообщениями. Проект существовал с 2012 по 2017 годы.
Kra24gl - Ссылка на сайт кракен в тор
Наводим на папку мышью, внизу справа жмем на троеточие. Разработчики вынесли урок из истории с Megaupload Доступ к Мега облачному хранилищу можно осуществлять не только через браузер, но и при помощи клиента, который существует в версиях для Windows, Linux и Mac. Вот в этом видео Ким делится своим мнением по поводу шифрования информации и не только. Нажмите на цифру, чтобы открыть список. Буква s означает secure (безопасный). Рекомендую также познакомиться с очень хорошими бесплатными файлообменниками FileCloud и FileToNet. Тогда он ещё сильно глючил, но, не смотря на это, мне удалось закачать некоторое количество файлов. Все файлы в хранилище находятся в зашифрованном виде, их нельзя просмотреть без ключа безопасности. Ссылки в PDF документе, который загружаем в облако, кликабельны онлайн, без обязательного скачивания в окошке просмотра файла. Имя файла. Также можно зарегистрировать уже имеющуюся карточку, которую пользователи получают непосредственно в центре от работников. Давайте попробуем закачать в созданную нами папку «Книги» какой-нибудь файл. Судя по всему, корзина чистится только принудительно через пункт «Очистить корзину». Ставим галку в чекбоксе «Я согласен с условиями предоставления услуг mega» и жмём кнопу «Зарегистрироваться». При загрузке новой версии файла вверху появится вот такая иконка. В открывшемся окне нажмите на шестеренку, выберите «Удалить и закрыть». Это некая комбинация символов, которые дают доступ к файлу при скачивании. Мега сеть крупных торговых развлекательных комплексов, которая обеспечивает посетителей широкими и многообразными возможностями. Яндекс. Mega и найти кнопку " Регистрация ". В этом случае пользователю не придется вводить свой пароль, он укажет только номер, затем одноразовый код из СМС-сообщения. В тексте письма нужно найти ссылку и перейти по ней. Оно было закрыто в 2012 году по решению властей США причастные к созданию сервиса, в том числе его основатель Ким Дотком, были обвинены ФБР в нарушении авторских прав (хранение и распространение лицензионного контента). Как предоставить общий (совместный) доступ к папке? Либо выберите пункт «Управлять ссылкой». Редактировать их, удалять.п. Регистрация завершена. Друзья, буду рада, если инструкция по использованию облачного хранилища Mega вам пригодилась, и вы рассмотрите для использования этот сервис. 5) Как закрыть доступ к папке. Нужно получить специальную карточку, на которую будут начисляться бонусные баллы, и их впоследствии можно будет потратить на покупки или развлечения. А если вам, наоборот, нужно закрыть доступ к файлу по ссылке, то повторно нажав на троеточие и вызвав меню, выберите пункт «Удалить ссылку». Здесь также можно создать папку, переименовать её, переместить или копировать. Для этого жмём кнопку «Закачать папку» и в окне «Обзор папок» выбираем нужную, жмём. Тут как изволите. Теперь поговорим о том, как можно получить ссылку на файл и передать её другому. Должно появиться выпадающее меню. Это будет подтверждением регистрации. И хотя проект пока что сыроват, у него явно есть будущее, так как у прежнего файлообменника m было немало поклонников. Но, для личных целей вполне достаточно и этих 50 Гбайт. Получают новый пароль выбранным способом. В лучшем случае к этому списку добавится еще 3-4 иных сервиса типа Dropbox, Wuala и Microsoft SkyDrive. Она доступна в меню слева, клик по иконке Mega. Укажите адрес электронной почты пользователя, которому надо расшарить доступ к папке (можно сразу указать целый список пользователей). Мега Зашифрованный Глобальный Доступ). Бесплатный тип аккаунта на mega позволяет использовать 50 Гбайт места в облачном хранилище. Что касается оптимизации места в облаке, то напротив данных о предыдущих версиях» есть шестеренка. Если в статусе указано «pending то это значит, что файл поставлен в очередь и ожидает загрузки. К любой папке в своем онлайн хранилище, Вы можете организовать общий доступ (расшарить её).
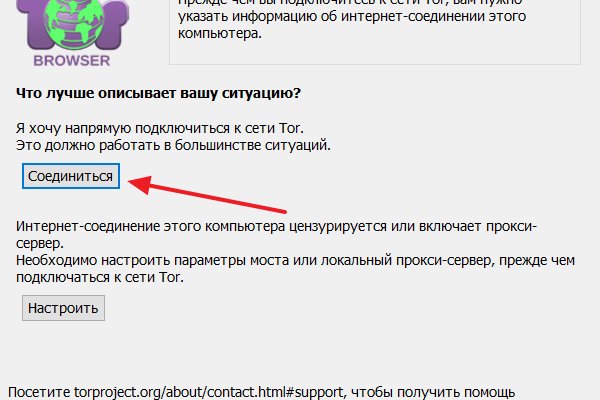
Если нет дыхания надо делать искусственное. Наиболее распространенным является когнитивно-поведенческий подход. Человек, принимающий запрещённые вещества, рано или поздно начинает выделяться своим необычным поведением и внешним видом. Легко спутать с трупом. Сколько держится в моче В моче остатки наркотика можно обнаружить через 3 дня после употребления. Таблетки могут спровоцировать серьезные патологии ЖКТ. Особенно опасно, если у зависимого диагностирован гепатит С или цирроз. Они создают дополнительную нагрузку на печень и мочевыделительную систему, в результате переработка и экстракция метадона замедляется. Метадон с кокаином Риск возникновения инфаркта и инсульта возрастает в разы, при этом организм начинает работать на износ. Даже врачи, знающие, как быстро вывести метадон из организма, не всегда могут получить положительную динамику. Только тогда он сможет навсегда забыть о метадоне и других опиатах. Как ни странно, эти вещества могли разрабатываться с благой целью, но рано или поздно попали в поле зрения наркозависимых. Они обладают схожим воздействием на организм, при этом частично лишены побочек. Андрющенко.В., Калыш.М., Курдиль.В. Рекомендуется участие в программе «12 шагов. В наркобизнесе для уменьшения затрат на производство подмешать в препарат могут соду, муку, стиральный порошок, димедрол и другие лекарственные препараты. Наблюдаются следующие изменения в поведении: судороги; рвота; раздражительность; затрудненное дыхание; недовольство собой и окружающими. Требуется для снятия симптомов ломки. Настолько сильной является боль, которую они испытывают. Наркотик продается в разных формах: таблетки, порошок, кристаллы. Виды метадона Препарат может выпускаться в нескольких формах. Профилактика и рекомендации Чтобы защитить наркомана от срыва и избежать рецидива, необходима дополнительная поддержка в виде амбулаторной программы для помощи в социализации и при необходимости прием медикаментов, рекомендованных врачом. Реабилитация. Постепенно употребление вещества становится регулярным. Нередки случаи суицида. Таблетки. Реабилитация проходит в стационаре и предполагает проживание в условиях, где максимально ограничены контакты с внешним миром. Путаница сознания. Добавим к этому тот факт, что он практически не выводится из организма, накапливаясь в нем, и получим портрет практически идеального убийцы. Абстинентный синдром может мучить больного, решившего избавиться от пагубного пристрастия около месяца. Лечение зависимости ОТ метадона Стадии метадоновой зависимости На первом этапе после начала приема наркотика человек ощущает в себе небывалый прилив сил, ему легко дается учеба и работа. Кайф от приема препарата наблюдается первые несколько раз, в дальнейшем эффект снижается. Синонимы Methadone: амидон (amidone анадон (anadon фенадон (phenadone долофин (dolophine физептон (physeptone гептадон (heptadone). Содержание: Общая информация Зачем знать, как быстро вывести метадон из организма. При необходимости дополнительно назначают снотворные и успокоительные. Психологическая зависимость от метадона формируется в два этапа: стадия эйфории (после трех недель приема вещества употребление препарата для комфортного существования (доза постоянно растет,.к. Если наркоман употребляет уже долгое время и результата нет, возможность приема легального и подлинного препарата дает возможность уменьшить процент преступлений, заражений спидом и ВИЧ. Что такое метадон? Потому, кстати, опиоиды стоят на первом месте по частоте смертности от передоза. Поэтому блицкриг против вас продолжится ударом по психике.