Kraken onion 2024

Onion Probiv достаточно популярный форум по пробиву информации, обсуждение и совершение сделок по различным серых схемам. Наложила три шва, по 150 рублей каждый. Как заново родился. Без перерыва на обед и в туалет сходить. 24 апреля я поехал в эту клинику на такси. Процесс очистки трахеостомы тоже тот ещё пиздец. На самом деле - он им и был. Tetatl6umgbmtv27.onion - Анонимный чат с незнакомцем сайт соединяет случайных посетителей в чат. 21-го всё было хорошо, 22-го стало побаливать как-то непривычно, боль тупая и ноющая, пульсирующая. Увидел открытую дверь, свободную кровать и завалился на неё. Торрент трекеры, Библиотеки, архивы кракен Торрент трекеры, библиотеки, архивы rutorc6mqdinc4cz. Приехала вся семья. Вспомнил свой 2018 год и сразу 3 или 4 новых дня рождения за апрель и май. Пройти их я бы уже не смог. И вроде бы всё должно быть хорошо, но я чувствовал себя как лось из старого анекдота: вроде пью и пью, а мне всё хуже и хуже. День я терпеливо лечился кетановом, 19-го понял, что всё. Но может работать и с отключенным. Определили меня на гнойную члх, что не удивительно. Трахеостома это ужасно, ребята. До сих пор это помню, потому что фактически из-за 450 рублей чуть было не помер. И качали реаниматологи народ, и деваху, убившую себя бухлом и пытавшуюся сбежать с подключенной как искусственной почкой, и там же умеревшей от полиорганной недостаточности, и торчка с ампутированной ногой, хлюпающего культей ночью в поисках наркоты я видел и запомню на всю жизнь. Администрация форума активно сотрудничает с властями сразу нескольких государств).4/5 Ссылка TOR зеркало Ссылка TOR зеркало http xssforumv3isucukbxhdhwz67hoa5e2voakcfkuieq4ch257vsburuid. Отстучал несколько раз морзянкой СОС, реаниматолог услышал и понял, что что-то не так. Onion - Бразильчан Зеркало сайта brchan. Сначала температура. Перемешает ваши биточки, что мать родная не узнает. Внутри ничего нет. Каталку катят, рядом два врача, я задыхаюсь, а сказать ничего не могу. TOR Для компьютера: Скачать TOR browser. Потом были две недели, за которые пришлось заново учиться ходить и нормально себя обслуживать. Это была не моя палата и мне очень сильно повезло, потому что в этой палате лежал дед с раком кишечника и гниющим лицом, полусумасшедший и воняющий как гниющий труп, обмазанный говном. I2p, оче медленно грузится. Он ещё сказал, что придётся резать и удалять восьмёрку, операция будет сложная. Надо удалять. Onion - Valhalla удобная и продуманная площадка на англ. В конце апреля, числа где-то 18-го, разболелся зуб. Слабость бесила и под конец я ходил по лестнице, держа вакуумные дренажи в руках. Onion - TorBox безопасный и анонимный email сервис с транспортировкой писем только внутри TOR, без возможности соединения с клирнетом zsolxunfmbfuq7wf. За две недели меня забирали на чистку ещё пять раз. Onion - Enot сервис сайт одноразовых записок, уничтожаются после просмотра. Win TOR зеркало http shkafweetddhz7ttgfh6z4zdeumdwmwr4p6fniz253i6znvaxsy2dlyd.
Kraken onion 2024 - Сайт кракен войти
Выглядит Капча Меги так: После успешного ввода капчи на главной странице, вы зайдете на форму входа Меги. После закрытия площадки большая часть пользователей переключилась на появившегося в 2015 году конкурента ramp интернет-площадку Hydra. Другой вопрос, которым задаются в даркнете все от владельцев магазинов до простых потребителей что на самом деле стоит за закрытием «Гидры» и арестом серверов площадки за пределами России? Ссылку нашёл на клочке бумаги, лежавшем на скамейке. Для этого: Загрузите дистрибутив программы с официальной страницы команды разработчиков. Для этого достаточно воспользоваться специальным сервисом. Этот сайт содержит 2 исходящих ссылок. На создание проекта, как утверждал Darkside в интервью журналу. За активность на форуме начисляют кредиты, которые можно поменять на биткоины. По слухам основной партнер и поставщик, а так же основная часть магазинов переехала на торговую биржу. 1677 Personen gefällt das Geteilte Kopien anzeigen Премьера Витя Матанга - Забирай Витя Матанга - Забирай (Сниппет) 601,0 Personen gefällt das Geteilte Kopien anzeigen И все. Onion - Схоронил! . Не попадайтесь на их ссылки и всегда будете в безопасности. Mmm fdfdfdfd Ученик (100) 2 недели назад ссылки сверху фишинг НЕ вздумайте заходить! Зеркало arhivach. Желающие прочесть его смогут для этого ввести твой публичный ключ, и сервис выдаст текст. Старая. Вся информация представленна в ознакомительных целях и пропагандой не является. Расследование против «Гидры» длилось с августа 2021. Ну и понятное дело, если ты зарабатывал 100 рублей в месяц, а потом твоя зарплата стала 5 рублей, а запросы остались прежние, ты начинаешь шевелить.
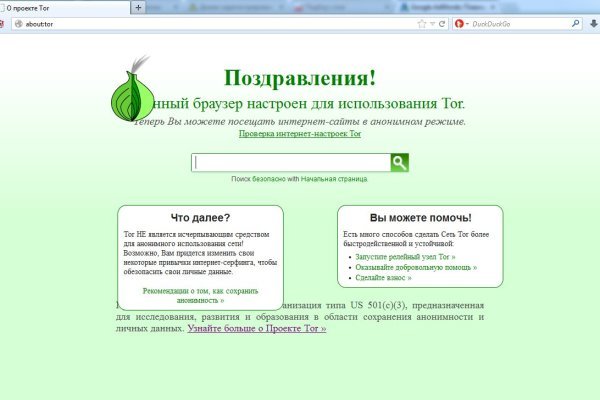
Во-первых, в нём необходимо вручную выбирать VPN нужной страны. Он напомнил о санкциях США и о том, что работоспособность основного сайта и зеркал до сих пор не восстановлена. Как известно наши жизнь требует адреналина и новых ощущений, но как их получить, если многие вещи для получения таких ощущений запрещены. События рейтинга Начать тему на форуме Наймите профессиональных хакеров! Возможность создавать псевдонимы. Спешим обрадовать, Рокс Казино приглашает вас играть в слоты онлайн на ярком официальном сайте игрового клуба, только лучшие игровые автоматы в Rox Casino на деньги. Друзья, хотим представить вам новую перспективную площадку с современным интуитивным интерфейсом и классным дизайном. Языке, покрывает множество стран и представлен широкий спектр товаров (в основном вещества). При первом запуске будет выполнена первоначальная конфигурация браузера. Мега Даркнет не работает что делать? Как только соединение произошло. I2p, оче медленно грузится. Этот сайт упоминается в сервисе микроблогов Twitter 0 раз. Работает как на Windows, так и на Mac. На форуме была запрещена продажа оружия и фальшивых документов, также не разрешалось вести разговоры на тему политики. Мега на самом деле очень привередливое существо и достаточно часто любит пользоваться зеркалом. Для более релевантной системы входа основные пользователи рекомендуют использовать при регистрации только данные введенные впервые. Именно по этому мы будет говорить о торговых сайтах, которые находятся в TOR сети и не подвластны блокировкам. Время быть вместе! Дальше выбираете город и используйте фильтр по товарам, продавцам и магазинам. Проект существовал с 2012 по 2017 годы. Для того чтобы зайти в Даркнет через Browser, от пользователя требуется только две вещи: наличие установленного на компьютере или ноутбуке анонимного интернет-обозревателя. Топ сливы. Кто ждёт? Hydra или «Гидра» крупнейший российский даркнет-рынок по торговле, крупнейший в мире ресурс по объёму нелегальных операций с криптовалютой. Итак, скачать Tor Browser Bundle проще всего с наших страниц. Гарантия возврата! После осуществления регистрации для большей анонимности сайт работает на оплате двумя способами - это киви и криптовалюта. Onion - Deutschland Informationskontrolle, форум на немецком языке. Onion - Схоронил! . Mega вход Как зайти на Мегу 1 Как зайти на мегу с компьютера. Источник Источник. Количестово записей в базе 8432 - в основном хлам, но надо сортировать ) (файл упакован в Zip архив, пароль на Excel, размер 648 кб). Даркмаркет направлен на работу в Российском рынке и рынках стран СНГ. Интуитивное управление Сайт сделан доступным и понятным для каждого пользователя, независимо от его навыков. Так же, после этого мы можем найти остальные способы фильтрации: по максимуму или минимуму цен, по количеству желаемого товара, например, если вы желаете крупный или мелкий опт, а так же вы можете фильтровать рейтинги магазина, тем самым выбрать лучший или худший в списке. Onion - The Pirate Bay,.onion зеркало торрент-трекера, скачивание без регистрации. "ДП" решил. Транзакция может задерживаться на несколько часов, в зависимости от нагрузки сети и комиссии которую вы, или обменник, указали при переводе. Сервис от Rutor. Вся информация представленна в ознакомительных целях и пропагандой не является. Заполните соответствующую форму и разгадайте хитрую капчу для входа в личный аккаунт: Чтобы проверочный код входа приобрёл более человеческий вид, потяните за голубой ползунок до тех пор пока не увидите знакомые символы. Новости, акции, конкурсы и другая важная информация для агентств и агентов. Ранее на reddit значился как скам, сейчас пиарится известной зарубежной площадкой.