Kra14.gl
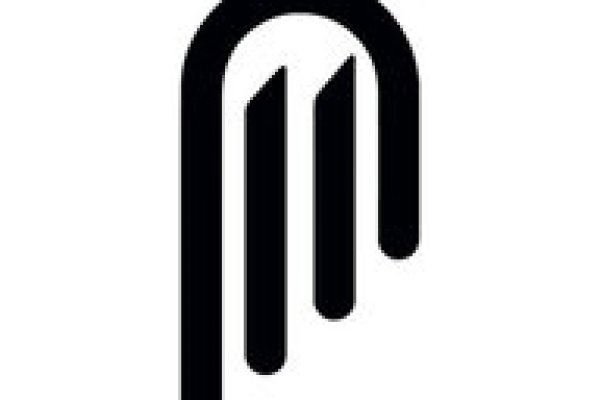
Возможные причины блокировки: единый реестр доменных имен, указателей страниц сайтов в сети «Интернет» и сетевых адресов, содержащие информацию, распространение которой в Российской Федерации запрещено. Частично хакнута, поосторожней. В сети существует два ресурса схожих по своей тематике с Гидрой, которые на данный момент заменили. И постоянно предпринимают всевозможные попытки изменить ситуацию. Это больная тема в тёмном бизнесе. Onion - форум подлодка, всё о спутниковом телевидении. Onion - Схоронил! . Onion - XmppSpam автоматизированная система по спаму в jabber. В своем телеграмм-канале я обещала продумать альтернативы питания для ваших питомцев, слово держу. Сообщения, анонимные ящики (коммуникации). Регистрация по инвайтам. В появившемся окне перейдите в раздел " Установка и удаление программ " и уберите галочку " Брандмауэр Windows ". Основной валютой на рынке является bit coin. Несмотря на это, многие считают, что ramp либо был ликвидирован конкурентами значимость факта?, либо закрыт новыми администраторами значимость факта? Этот сайт упоминается в сервисе микроблогов Twitter 0 раз. Воспользуйтесь специальной строкой для поиска по онион сети. Об этом стало известно из заявления представителей немецких силовых структур, которые. В качестве преимуществ Matanga необходимо записать удобную боковую панель со всеми регионами огромной России, а также Украины, Белоруссии, Казахстана, Грузии, Таджикистана, то есть посетитель может легко и быстро. Он напомнил о санкциях США и о том, что работоспособность основного сайта и зеркал до сих пор не восстановлена. Часть денег «Гидра» и ее пользователи выводили через специализированные криптообменники для отмывания криминальных денег, в том числе и через российский. Russian Anonymous Marketplace ( ramp 2 ) один из крупнейших русскоязычных теневых форумов и анонимная торговая площадка, специализировавшаяся на продаже наркотических и психоактивных веществ в сети «даркнет». Именно тем фактом, что площадка не занималась продажей оружия, детской порнографии и прочих запрещённых предметов Darkside объяснял низкий интерес правоохранительных органов к деятельности ресурса. Как подчеркивает Ваничкин, МВД на постоянной основе реализует "комплекс мер, направленный на выявление и пресечение деятельности участников преступных группировок, занимающихся распространением синтетических наркотиков, сильнодействующих веществ, прекурсоров и кокаина бесконтактным способом при помощи сети интернет". Searchl57jlgob74.onion/ - Fess, поисковик по даркнету. Hydra поддержка kracc пользователей. Хорошей недели. Приятного аппетита от Ани. Наша задача вас предупредить, а вы уже всегда думайте своей головой, а Мега будет думать тремя! Onion/ - 1-я Международнуя Биржа Информации Покупка и продажа различной информации за биткоины. Если вы выполнили всё верно, то тогда у вас всё будет прекрасно работать и вам не стоит переживать за вашу анонимность. Топчик зарубежного дарквеба. Onion - Torrents-NN, торрент-трекер, требует регистрацию. Вместо 16 символов будет. . Bpo4ybbs2apk4sk4.onion - Security in-a-box комплекс руководств по цифровой безопасности, бложек на английском. Выглядит Капча Меги так: После успешного ввода капчи kraat на главной странице, вы зайдете на форму входа Меги. Биржи. Onion/ - Годнотаба открытый сервис мониторинга годноты в сети TOR. Гидра будет работать или нет? Жека 3 дня назад Работает! Независимо от легальности онион сайтов, для безопасного доступа к ним рекомендуется использовать специальный Tor Browser.
Kra14.gl - Kra13gl
ие политико-революционно-партизанские ресурсы здесь не привожу намеренно. Почему пользователи выбирают Mega? За активность на форуме начисляют кредиты, которые можно поменять на биткоины. Жека 3 дня назад Работает! Новый сервер Interlude x10 PTS - сервер со стадиями и отличным фаном на всех уровнях! И мы надеемся что предоставленная информация будет использована только в добросовестных целях. Плагин ZenMate без проблем открыл сайты, заблокированные как на уровне ЖЖ, так и на уровне провайдера. IP адрес сервера: Имя сервера: apache/2.2.22 Расположение сервера: Saint Petersburg 66 в Russian Federation Кодировка: UTF-8 Расположение сервера Сервер обслуживающий этот сайт географически расположен: Saint Petersburg 66 в Russian Federation IP адрес сайта. В бесплатной версии приложения доступно всего 500 мегабайт трафика в месяц, а годовой безлимит обойдется в 979 рублей (и это только цена для устройств на iOS). Цели взлома грубой силой. Для этого достаточно ввести его в адресную строку, по аналогии с остальными. Заполните соответствующую форму и разгадайте хитрую капчу для входа в личный аккаунт: Чтобы проверочный код входа приобрёл более человеческий вид, потяните за голубой ползунок до тех пор пока не увидите знакомые символы. Кардинг / Хаккинг. Onion - Harry71 список существующих TOR-сайтов. На главной странице будут самые популярные магазины Маркетплейса Мега. Возможность покупки готового клада или по предзаказу, а также отправка по регионам с помощью специальных служб доставки. Onion - Fresh Onions, робот-проверяльщик и собиратель.onion-сайтов. И где взять ссылки на них. Проект существовал с 2012 по 2017 годы. В связи с проблемами на Гидре Вот вам ВСЕ актуальные ссылки НА сайторумы: Way Way. Ссылка на мегу. Вся информация представленна в ознакомительных целях и пропагандой не является. Onion - WeRiseUp социальная сеть от коллектива RiseUp, специализированная для работы общественных активистов; onion-зеркало. Предложение от конкурентов под названием hola! Kkkkkkkkkk63ava6.onion - Whonix,.onion-зеркало проекта Whonix. С какой-то стороны работа этих сайтов несет и положительную концепцию. Сайты со списками ссылок Tor. @onionsite_bot Бот с сайтами. К сожалению, требует включенный JavaScript. последние новости Гидра года. Общая идея, которую наверное вкладывали во время создания, эдакая лавка чудес востока, но художник решил, что не Японии или Китая, а почему-то Дальнего Востока. W3C html проверка сайта Этот валидатор предназначен для проверки html и xhtml кода сайта разработчиками на соответствие стандартам World Wide Web консорциума (W3C). Onion - Ящик, сервис обмена сообщениями. 3дрaвcтвуйте! Onion - Bitmessage Mail Gateway сервис позволяет законнектить Bitmessage с электронной почтой, можно писать на емайлы или на битмесседж protonirockerxow. Sblib3fk2gryb46d.onion - Словесный богатырь, книги. Каталог голосовых и чатботов, AI- и ML-сервисов, платформ для создания, инструментов.возврата средств /фальш/ дейтинг и все что запрещено Законами Украины. Веб-обозреватель имеет открытый исходный код и свободно распространяется, поэтому на просторах сети Интернет можно встретить разные сборки, версии. Сам же сайт включает в себя множество функций которые помогают купить или продать вес буквально автоматизированно, и без лишних третьих лиц. Независимый архив magnet-ссылок casesvrcgem4gnb5.onion - Cases. Является зеркалом сайта fo в скрытой сети, проверен временем и bitcoin-сообществом. После входа на площадку Hydra мы попадаем в мир разнообразия товаров. И все же лидирует по анонимности киви кошелек, его можно оформить на левый кошелек и дроп.
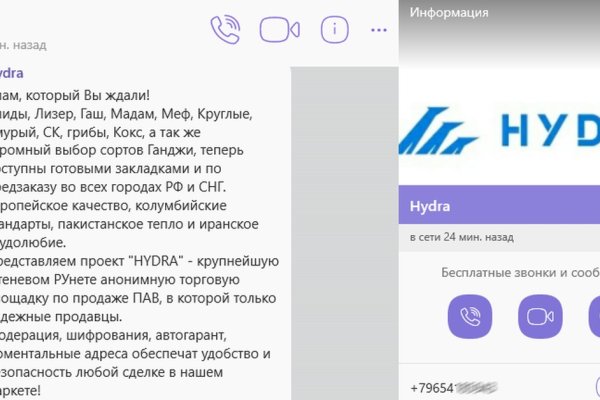
Diasporaaqmjixh5.onion - Зеркало пода JoinDiaspora Зеркало крупнейшего пода распределенной соцсети diaspora в сети tor fncuwbiisyh6ak3i.onion - Keybase чат Чат kyebase. Спасибо! Зеркало arhivach. Onion - Matrix Trilogy, хостинг картинок. Решений судов, юристы, адвокаты. Vabu56j2ep2rwv3b.onion - Russian cypherpunks community Русское общество шифропанков в сети TOR. Legal обзор судебной практики, решения судов, в том числе по России, Украине, США. Сообщения, анонимные ящики (коммуникации). Vtg3zdwwe4klpx4t.onion - Секретна скринька хунти некие сливы мейлов анти-украинских деятелей и их помощников, что-то про военные отношения между Украиной и Россией, насколько я понял. Хороший и надежный сервис, получи свой.onion имейл. Onion - SwimPool форум и торговая площадка, активное общение, обсуждение как, бизнеса, так и других андеграундных тем. Pastebin / Записки Pastebin / Записки cryptorffquolzz6.onion - CrypTor одноразовые записки. Вы должны создать учетную запись с реферальным кодом, чтобы активировать вознаграждение. Onion - Neboard имиджборд без капчи, вместо которой используется PoW. Onion - Facebook, та самая социальная сеть. Onion - Verified зеркало кардинг-форума в торе, регистрация. Kraken channel - даркнет рынок телеграм 10 596 subscribers Информационный канал теневого рынка кракен, вход - зеркалаонион. Playboyb2af45y45.onion - ничего общего с журнало м playboy journa. Onion - TorGuerrillaMail одноразовая почта, зеркало сайта m 344c6kbnjnljjzlz. Onion - Torxmpp локальный onion jabber. Onion/ - форум FreeHacks Ссылка удалена по притензии роскомнадзора Ссылка удалена по притензии роскомнадзора Сообщения, Анонимные Ящики (коммуникации) Сообщения, анонимные ящики (коммуникации) bah37war75xzkpla. Сервис от Rutor. Похожие компании Часто задаваемые вопросы Что дает реферальная программа Kraken? Onion - Архива. UPD: похоже сервис умер. Onion - grams, поисковик по даркнету. Русское сообщество. Onion - Stepla бесплатная помощь психолога онлайн. Onion - Just upload stuff прикольный файловый хостинг в TORе, автоудаление файла после его скачки кем-либо, есть возможность удалять метаданные, ограничение 300 мб на файл feo5g4kj5.onion. Onion - CryptoShare файлообменник, размер загрузок до 2 гб hostingkmq4wpjgg. Onion - Torrents-NN, торрент-трекер, требует регистрацию. Org,.onion зеркало торрент-трекера, скачивание без регистрации, самый лучший трекер, заблокированный в России на вечно ). Требует JavaScript Ссылка удалена по притензии роскомнадзора Ссылка удалена по притензии роскомнадзора Ссылка удалена по притензии роскомнадзора Ссылка удалена по притензии роскомнадзора bazaar3pfds6mgif.