Как зайти на кракен даркнет
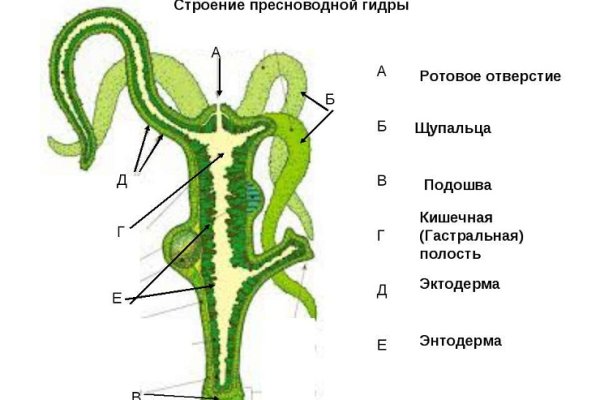
Onion Darknet Heroes нарко League еще одна зарубежная торговая площадка, современный сайтик, отзывов не нашел, пробуйте сами. Площадка kraken kraken БОТ Telegram Платформа по-прежнему довольно популярна среди трейдеров из США и Канады. Onion - Checker простенький сервис ссылка проверки доступности. Это дело простое. Alinsse Беру на БС шишки, качество всегда отменное. Таких людей никто не любит, руки бы им пообломать. Поэтому важно осознавать юридические риски, связанные с использованием таких торговых площадок, и избегать любых незаконных действий. Маркет был вновь запущен в апреле 2021 года с новым дизайном и движком. Onion/ unique_opportunities Рынок http bjhjtivcu43ndzdryschq4j3p3ipum72y7goyewxrneqc35n5ajx46qd. Binance (Бинанс). Список активов, доступных к OTC, периодически корректируется. Мега официальный магазин в сети Тор. Компьютерное кресло blanes.85 /pics/goods/g Вы можете купить компьютерное кресло blanes 9006447 по привлекательной цене в магазинах мебели Omg. Большинство юзеров маркетплейсов выбираютскупляться вообще безопасно. Есть все города нашей необъятной Родины, а именно России, а также все СНГ. Marketplace не работает? Если вам нужен сайт, защищённый технологией шифрования Tor, вы должны использовать одноимённый браузер. Также важно осознавать риски и юридические последствия, связанные с даркнетом, и проявлять осторожность и здравый смысл при использовании Интернета. Рабочее Зеркало Kramp / - можно найти на нашем, а так же kramp зеркало. Возможно вам будет интересно: Как отключить обновления Windows. Читать дальше.3k Просмотров Kraken darknet функционал, особенности, преимущества и недостатки. К сожалению, придется ждать, пока работа ресурса возобновится. Возможность создавать псевдонимы. Кресло для отдыха омега /pics/goods/g Вы можете купить кресло для отдыха омега 9005601 по привлекательной цене в магазинах мебели Omg. Наличие в магазинах мебели компьютерное кресло blanes руб. Поддельные документы. Проблемы с подключением в онион браузере, не получается зайти на Блэкспрут через ТОР. Шаг 1: Установка Tor Browser Чтобы попасть на темную сторону интернета, нужно использовать специальный браузер.
Как зайти на кракен даркнет - Кракен актуальное зеркало 2kmp
ьная рамп. Нажимаем на плюсик и выбираем «сканировать штрихкод». Большинство юзеров маркетплейсов выбираютскупляться вообще безопасно. Омг! Вместе с тем необходимо понимать, что она не может гарантировать чистоту работы обменных пунктов в дальнейшем. Kraken darknet market активно развивающаяся площадка, где любой желающий может купить документы, ПАВ, банковские карты, обналичить криптовалюту и многое другое. Маржинальная торговля Маржинальная торговля позволяет трейдеру открывать позиции на средства, превышающие баланс его счета. Такое бывает из-за блокировок (да, даже в Даркнете некоторые адреса блокируются) или DDoS-атак. Но размещенные там сайты вовсе не обязательно должны быть какими-то незаконными или неэтичными, хотя такие, безусловно, присутствуют. Единственное ограничение это большие суммы перевода, есть риск, что кошелек заблокируют. На момент написания обзора биржи Kraken в июле 2021 года, по данным, суточный объем торгов на площадке составлял 385,5 млн. Tor Browser поможет вам защититься от «анализа потока данных» разновидности сетевого надзора, который угрожает персональной свободе и приватности, конфиденциальности бизнес контактов и связей. Диван аккордеон аккорд сити /pics/goods/g Вы можете купить диван аккордеон аккорд сити 9004702 по привлекательной цене в магазинах мебели Omg Наличие в магазинах мебели диван аккордеон аккорд694 20957руб. Вход можно осуществить только через соединение Tor. Список зеркало ссылок на рамп onion top, зеркала рамп 2021 shop magnit market xyz, ссылка на тор браузер ramp ramppchela, рамп на английском, официальный рамп зхп, рамп. Выбираем к примеру EUR, на данный момент Kraken пока убрал большинство валют. Компания MGA Entertainment решила выпустить модниц.O.L. База пользователей с каждым днём растёт вместе с количеством предоставляемых услуг. Так как магазин на просторах интернета встречается большое количество мошенников, которые могут вам подсунуть ссылку, перейдя на которую вы можете потерять анонимность, либо личные данные, либо ещё хуже того ваши финансы, на личных счетах. Думали, что не получим ничего. Проверенные ссылки на, действующий, www, зеркала анион, новое зеркало м3, рабочее зеркало крамп для. Стол журнальный консул.99 /pics/goods/g Вы можете купить стол журнальный консул по привлекательной цене в магазинах мебели Omg Наличие в магазинах мебели детский диван радуга руб. ОМГ - это аналог старой доброй гидры, где Вы всегда сможете легко найти и купить нужный Вам товар. Помимо усилий правоохранительных органов, существуют и другие организации и лица, работающие над противодействием незаконной деятельности в даркнете. Разрабатывается с 2015 года, недавно появилась аппаратная версия. Оговоримся сразу, что через обычный портал зайти на сайт не получится, поэтому, чтобы обойти запреты, нужно выполнить такую процедуру: Ищем ссылку на kraken darknet для Тор. Кампания по информированию общественности: они также проводят кампании по информированию общественности, чтобы информировать граждан об опасностях торговых площадок даркнета и отговаривать людей от их использования. Пользователи привыкли к знакомому и удобному интерфейсу на Гидре, поэтому, когда Соляри и Блэкспрут представили свои. Пятницкая. Onion/ ccPal Финансовые услуги http xykxv6fmblogxgmzjm5wt6akdhm4wewiarjzcngev4tupgjlyugmc7qd. Кроме того, лица могут также столкнуться с гражданско-правовыми санкциями, такими как конфискация активов, если будет установлено, что они использовали или владели незаконными товарами или услугами.
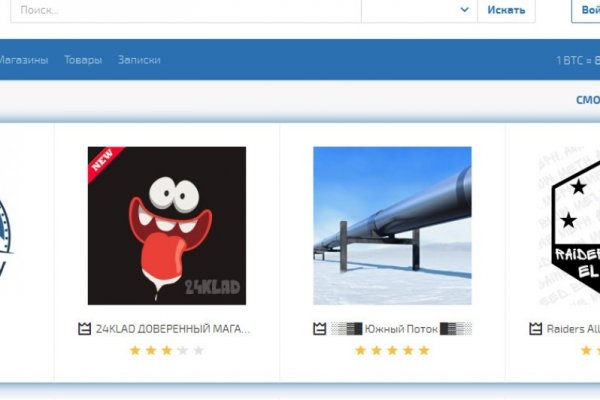
Freenet это отдельная самостоятельная сеть внутри интернета, которая не может быть использована для посещения общедоступных сайтов. Компания Tor Project выпустила стабильную версию Tor Browser для Android. Обманов и разводов в даркнете также хватает. На просторах сети размещаются материалы, которые могут быть полезными, но защищены авторскими правами, а поэтому недоступны рядовому пользователю. Эта услуга распространяется на самые популярные позиции или на товары первой необходимости. Валторны Марк Ревин, Николай Кислов. Откройте блок, содержащий информацию о нужной версии операционной системы. Администраторы постоянно развивают проект и вводят новые функции, одними из самых полезных являются "автогарант" и "моментальные покупки". С компьютера. На данный момент ни одного подтверждения данным теориям нет, поэтому основной опасностью темной сети остается распространение наркотиков, сбыт оружия и размещение порнографических материалов. Не секрет что с недавних пор правительство активно взялось за интернет и приватность в частности, поэтому для наибольшей защиты мы создали несколько зеркал нашего сайта, если какое-то зеркало не работает, пробуйте другоеКак войти на omg онион? Результаты поиска зависят только от вас. Моментальные покупки - это определенный вид товаров, который доступен сразу после заказа, не нужно ждать доставку - можно сразу же ехать забирать его. Крупнейшая онлайн-площадка по продаже наркотиков прекратила свою. Также для более высокой степени безопасности рекомендуется использовать VPN. Рабочая ссылка ПерейтиЭйфоретики (мдма, Мефедрон)мдма (Экстази)Эффекты mdma проявляются через 30-60 минут после употребления, а пик наблюдается через 75-120 минут, плато длится 3,5 часа.7) Кратковременные психоактивные эфгими. Если не учитывать краткосрочные падения сайта, площадка работает стабильно и имеет высокую надежность. Вещества в продажеМарихуана (Каннабис)В зависимости от сорта (индика/сатива) вызывает разные чувства. Если вы соединяетесь с VPN и запускаете браузер Tor, то используете Tor поверх VPN. Подробнее. Необходимо скачать Tor-браузер с официального сайта. Как это сделать? Onion/ the Darkest Reaches of the Internet Ееее. Участились случаи мошенничества, рекомендуем добавить сайт в закладки чтобы не потерять его. Конкуренция среди продавцов очень высокая и каждый дорожит своей репутацией. Onion Daniel Winzen хороший e-mail сервіс в зоні. Вся информация представлена в ознакомительных целях и пропагандой не является. Bm6hsivrmdnxmw2f.onion - BeamStat Статистика Bitmessage, список, кратковременный архив чанов (анонимных немодерируемых форумов) Bitmessage, отправка сообщений в чаны Bitmessage.