Кракен зайти

Если вы по какой-то причине не имеете возможности. Но не даром же она называется Гидра, отсечешь одну голову вырастут две. Можно узнать много чего интересного и полезного. Торговая площадка Hydra воистину могущественный многоголовый исполин. Работает гарант-сервис, который профессионально регулирует отношения между покупателем и продавцом. Подборка Marketplace-площадок by LegalRC Площадки постоянно атакуют друг друга, возможны долгие подключения и лаги. Букеты с доставкой: преимущества услуги 0 Доставка цветов отличная современная услуга, благодаря которой можно поздравить близкого человека даже находясь на расстоянии. Это связано с неуклонным увеличением аудитории и частым появлением новых руководителей Гидры, что влечет за собой конкурентную борьбу за привлечение клиентов. Можно утверждать сайт надежный и безопасный. Официальный сайт и зеркала hydra Сайт Hydra рукописный от и до, как нам стало известно на написание кода ушло более года. Onion - WWH club кардинг форум на русском языке verified2ebdpvms. Как пополнить krweb Мега Даркнет Кратко: все онлайн платежи только в крипте, кроме наличных денег. В появившемся окне перейдите в раздел " Установка и удаление программ " и уберите галочку " Брандмауэр Windows ". Onion/?x1 - runion форум, есть что почитать vvvvvvvv766nz273.onion - НС форум. По его словам, при неудачном стечении обстоятельств можно попасть под удар как в России, так и на Западе. Данный сервер управляется панелью управления BrainyCP. Увидев, что не одиноки, почувствуете себя лучше. Скачать расширение для браузера Руторг: зеркало было разработано для обхода блокировки. Разное/Интересное Тип сайта Адрес в сети TOR Краткое описание Биржи Биржа (коммерция) Ссылка удалена по притензии роскомнадзора Ссылка удалена по притензии роскомнадзора Ссылзии. Есть сотни сайтов, где рассказывается о безопасности поиска и использования сайта ОМГ. Какой же функционал нам представляет Matanga? Потребитель не всегда находит товар по причине того что он пожалел своих денег и приобрел товар у малоизвестного, не проверенного продавца, либо же, что не редко встречается, попросту был не внимательным при поиске своего клада. Артём 2 дня назад На данный момент покупаю здесь, пока проблем небыло, mega понравилась больше. Сайты со списками ссылок Tor. МВД РФ, заявило о закрытии площадки. Сайт Alexa Rank Стоимость сайта m #5,218,321 756.00 USD z #6,741,715 590.40 USD #4,716,352 828.00 USD #13,166 203,860.80 USD - - #9,989,789 410.40 USD Развернуть » Подробная информация о сервере, на котором расположен этот сайт. Даже на расстоянии мы находим способы оставаться рядом. Отключив серверы маркета, немецкие силовики также изъяли и крупную сумму в криптовалюте. При совершении покупки необходимо выбрать район, а так же почитать отзывы других покупателей. Russian Anonymous Marketplace один из крупнейших русскоязычных теневых форумов и торговая площадка. Как попасть на russian anonymous marketplace? Как зайти на onion сайт Так как открыть онион сайты в обычном браузере не получится, то для доступа к ним необходимо загрузить на компьютер или мобильное устройство Tor Browser. Onion/ - форум FreeHacks Ссылка удалена по притензии роскомнадзора Ссылка удалена по притензии роскомнадзора Сообщения, Анонимные Ящики (коммуникации) Сообщения, анонимные ящики (коммуникации) bah37war75xzkpla.
Кракен зайти - Кракен наркошоп ссылка
Загрузка. ( зеркала и аналоги The Hidden Wiki) Сайты со списками ссылок Tor ( зеркала и аналоги The Hidden Wiki) torlinkbgs6aabns. Борды/Чаны. UPD: похоже сервис умер. Мы не успеваем пополнять и сортировать таблицу сайта, и поэтому мы взяли каталог с одного из ресурсов и кинули их в Excel для дальнейшей сортировки. Legal обзор судебной практики, решения судов, в том числе по России, Украине, США. Onion - CryptoParty еще один безопасный jabber сервер в торчике Борды/Чаны Борды/Чаны nullchan7msxi257.onion - Нульчан Это блять Нульчан! Qubesos4rrrrz6n4.onion - QubesOS,.onion-зеркало проекта QubesOS. Литература Литература flibustahezeous3.onion - Флибуста, зеркало t, литературное сообщество. Onion - The Pirate Bay,.onion зеркало торрент-трекера, скачивание без регистрации. Onion - Схоронил! . Просто покидали народ в очередной раз, кстати такая тенденция длилась больше 3 лет. В расследовании, выпущенном журналистами «Ленты было рассказано, что на уничтожение ramp в известной степени повлияли администраторы Hydra. Связь доступна только внутри сервера RuTor. Onion - Anoninbox платный и качественный e-mail сервис, есть возможность писать в onion и клирнет ящики ваших собеседников scryptmaildniwm6.onion - ScryptMail есть встроенная система PGP. Фарту масти АУЕ! Onion - Verified зеркало кардинг-форума в торе, регистрация. Имеется возможность прикрепления файлов до. Onion - Harry71, робот-проверяльщик доступности.onion-сайтов. При обмене киви на битки требует подтверждение номера телефона (вам позвонит робот а это не секурно! Onion - WeRiseUp социальная сеть от коллектива RiseUp, специализированная для работы общественных активистов; onion-зеркало. Onion - Acropolis некая зарубежная торговая площадочка, описания собственно и нет, пробуйте, отписывайтесь. p/tor/192-sajty-seti-tor-poisk-v-darknet-sajty-tor2 *источники ссылок http doe6ypf2fcyznaq5.onion, / *просим сообщать о нерабочих ссылках внизу в комментариях! Onion - MultiVPN платный vpn-сервис, по их заявлению не ведущий логов. Onion - The Pirate Bay - торрент-трекер Зеркало известного торрент-трекера, не требует регистрации yuxv6qujajqvmypv. Mixermikevpntu2o.onion - MixerMoney bitcoin миксер.0, получите чистые монеты с бирж Китая, ЕС, США. Форум Форумы lwplxqzvmgu43uff. Onion - Архива. Сообщения, анонимные ящики (коммуникации). Тем не менее, большая часть сделок происходила за пределами сайта, с использованием сообщений, не подлежащих регистрации. Что-то про аниме-картинки пок-пок-пок. Различные тематики, в основном про дипвеб. Безопасность Безопасность yz7lpwfhhzcdyc5y.onion - rproject. Внутри ничего нет. Как попасть на russian anonymous marketplace? Ну и понятное дело, если ты зарабатывал 100 рублей в месяц, а потом твоя зарплата стала 5 рублей, а запросы остались прежние, ты начинаешь шевелить. Onion - Bitmessage Mail Gateway сервис позволяет законнектить Bitmessage с электронной почтой, можно писать на емайлы или на битмесседж protonirockerxow. Желающие прочесть его смогут для этого ввести твой публичный ключ, и сервис выдаст текст. Onion - Freedom Chan Свободный чан с возможностью создания своих досок rekt5jo5nuuadbie. Onion - Darknet Heroes League еще одна зарубежная торговая площадка, современный сайтик, отзывов не нашел, пробуйте сами. Onion - Torrents-NN, торрент-трекер, требует регистрацию. Пользуйтесь на свой страх и риск. Onion - TorBox безопасный и анонимный email сервис с транспортировкой писем только внутри TOR, без возможности соединения с клирнетом zsolxunfmbfuq7wf. Onion - TorSearch, поиск внутри.onion. Diasporaaqmjixh5.onion - Зеркало пода JoinDiaspora Зеркало крупнейшего пода распределенной соцсети diaspora в сети tor fncuwbiisyh6ak3i.onion - Keybase чат Чат kyebase. Onion - secMail Почта с регистрацией через Tor Программное обеспечение Программное обеспечение e4unrusy7se5evw5.onion - eXeLaB, портал по исследованию программ. Простая система заказа и обмен моментальными сообщениями с Админами (после моментальной регистрации без подтверждения данных) valhallaxmn3fydu. Полностью на английском.
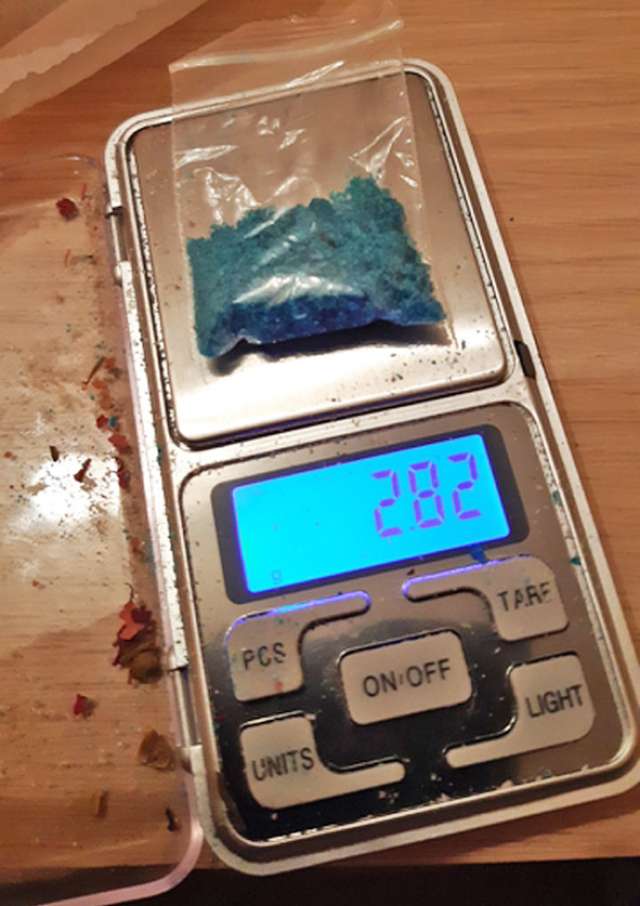
В некоторых случаях поисковые системы считают дублированное содержание, как обман и манипуляцию и могут принимать санкции. На этом сайте найдено 0 предупреждения. Onion заходить через тор. Поисковики Tor. Сайт кракен We will tell you about the features of the largest market in the dark web Official сайт Kraken is the largest Sunday, which is "banned" in the Russian Federation and the CIS countries, where thousands of stores operate. Также на сайте ОМГ присутствует своя наркологическая служба и у вас есть возможность обратиться к ней в любое время суток, по абсолютно любым вопросам, если вы новый пользователесь они также могут подобрать для вас нужную дозу, чтобы вам было комфортно. 25 в02:03 KynumKY21 сделок36 лайкUnder no circumstances agree to direct paymentwith goods to sellers from messengers сайт omg or email boxes, asscammers sell. Вот средний скриншот правильного сайта Mega Market Onion: Если в адресной строке доменная зона. Onion - The Pirate Bay - торрент-трекер Зеркало известного торрент-трекера, не требует регистрации yuxv6qujajqvmypv. Постараюсь объяснить более обширно. Репутация При совершении сделки, тем не менее, могут возникать спорные ситуации. Однако скорость его работы заставляет вспомнить о временах модемов, подключающихся к сети через телефонную линию. Mega darknet market и OMG! Omg(ОМГ) - официальный сайт - omg. Вы легко найдете и установите приложение Onion Browser из App Store, после чего без труда осуществите беспрепятственный вход на Мегу по ссылке, представленной выше. From a wildlife viewpoint: Some succulents areContinue readingNelson Stauffer Blog, News, Presentations 0The 68th annual Society for Range Management meeting held in the first week of February 2015 in Sacramento, California was ссылка a success for the Bureau of Land Manas. ОМГ!ОМГ Москва сайтomg. Вывод! Оригинал сайт рабочая ссылка. После входа на площадку Hydra мы попадаем в мир разнообразия товаров. Вот ссылки на тор гидру: Теги:омг ссылка, омг сайт, омг зеркало, тор омг, омг официальный, рабочая омг, омг официальный сайтомг ониономг аопасть. Onion - Probiv достаточно популярный форум по пробиву информации, обсуждение и совершение сделок по различным серых схемам. Love shop купить МЕФ, альфа, ГАШ, шишки, марки, АМФ работаем ПО всей. Интернету это пойдёт только на пользу.