Kra17cc

Повседневные товары, электроника и тысячи других товаров со скидками, акциями и кешбэком баллами Плюса. Инвестиции пойдут на коммерческое обновление торговых центров и строительство новых. Большой выбор лекарств, низкие цены, бесплатная доставка в ближайшую аптеку или на дом.по цене от 1038 руб. Телефон Горячей линии по Всей России: Звонок работает кракен Платный. Поисковики Настоятельно рекомендуется тщательно проверять ссылки, которые доступны в выдаче поисковой системы. С 2005 года реализовано 975 объектов общей площадью более 40 000. Размер:. Рассказываю и показываю действие крема Payot на жирной коже. Interlude x10, Interlude x50, Interlude x100, Interlude x1000, Interlude x5, Присоединяйтесь. Если же данная ссылка будет заблокированная, то вы всегда можете использовать приватные мосты от The Tor Project, который с абсолютной точностью обойдет блокировку в любой стране. Леха Кислый Пользователь Нашел данный сайт через Гугл по запросу: Омг ссылка. Привет, танкисты! Переходи скорей по кнопке ниже, пока не закрыли доступ. Разработанный метод дает возможность заходить на Омг (Omg) официальный сайт, не используя браузер Tor или VPN. Првиетствую, представляем Вашему вниманию Solaris - Форум и децентрализованный каталог моментальных покупок товаров теневой сферы. Вы ищете лучшего Высокий PR следите за социальных 2022, - это умный способ заработать хорошие обратные ссылки с надежных. Это не полный список кидал! Наша матанга http matangapatoo7b4vduaj7pd5rcbzfdk6slrlu6borvxawulquqmdswyd onion market 6688, matanga union ссылка тор matanga2planet com, matanga matanga2original. Onion - VFEmail почтовый сервис, зеркало t secmailw453j7piv. /mega Площадка вход через TOR-браузер /mega БОТ Telegram Вход через любой браузер. Цели взлома грубой силой. Более 20 000 скачиваний. Обновлено Вам необходимо лимит для загрузки без ограничений? Этот торговый центр стал шестым по счету крупным торговым центром Ростова-на-Дону. Как открыть заблокированный сайт. В этом видео мы рассмотрим основной на сегодняшний день маркетплейс- Mega Darknet Market (megadmeov(точка)com который встал на место легендарной "трехголовой". City, Соединённые Штаты Америки, штат Миннесота, Хеннепин-Каунти, город. Скейт-парки: адреса на карте, телефоны, часы работы, отзывы, фото, поиск.
Kra17cc - Кракен даркнет сайт
Кракен, Комсомольская улица: все фотографии и отзывы. Открытие сделки по текущей рыночной котировке. VPN поверх Tor подразумевает доверие вашему интернет-провайдеру, а не провайдеру VPN и подходит, если вы хотите избежать плохих выходных узлов Tor. Адрес kraken Онион в Тор содержит интегрированное веб-зеркало, которое совмещено с интернет-шлюзом, соединяющим юзера с официальным вебсайтом. Взрывы в Одессе и Запорожской области, в Харькове разбит штаб нацбата "Кракен". Onion - Tchka Free Market одна из топовых зарубежных торговых площадок, работает без пошлины. RiseUp RiseUp это лучший темный веб-сайт, который предлагает безопасные услуги электронной почты и возможность чата. Харькове нанесен удар со стороны российских войск по расположению батальона украинских Вооруженных сил «Кракен сообщает «Лента. Переход на кракен онион можно осуществить с любого устройства. Увлекательный мультсериал от режиссера «Ам Няма». Для подключения к сайтам, доступным только. Большой магазин, который по своей сути мало чем отличается от остальных ресурсов, к которым мы привыкли. Если вы переедете из этих штатов, вы можете пройти верификацию, используя свой новый адрес. Ссылка на кракен в darknet m Официальная ссылка которая ведет на оригинальный сайт. Российские войска нанесли удар по расположению батальона ВС Украины "Кракен" в Харькове. Также для более высокой степени безопасности рекомендуется использовать VPN. Английский язык. Категории товаров составлены логично, на каждой странице есть поиск, поэтому не составит никакого труда найти нужную вам вещь. Это позволяет расположить тёмный рынок во владениях данной площадки. Другой заметный прием безопасности, который Васаби использует для проверки транзакций, это протокол Neutrino. Spotflux - это простой в использовании клиент для Mac и ПК (скоро появится и мобильная связь). Военный корреспондент Юрий Котенок. Поддержка представлены на английском и японском языках. Для новичков в Даркнете ситуация не совсем приятная для новичков! По мне же, так удобнее изменить путь и распаковать его в специально подготовленную для этого сайт папку. Обществграниченной ответственностью "кракен". Статус организации: действующая. ООО "Кракен" (ИНН ) Ижевск - реквизиты и официальный сайт организации. 1,. Foggeddriztrcar2.onion Bitcoin Fog микс-сервис для очистки биткоинов, наиболее старый и проверенный, хотя кое-где попадаются отзывы, что это скам и очищенные биткоины так и не при приходят их владельцам. Пользователи площадки также ждут официального открытия Kraken Bank, который запланирован на конец 2021 года. Военкор Котенок: по расположению батальона ВСУ «Кракен» был нанесен удар. Популярность он обрел, в частности, из-за того, что он стал первым приложением на iOS, использующим луковичную технологию. Военный корреспондент Юрий. Кракен - это новейшая площадка, которая появилась в 2022 году после того как была закрыта Гидра. Форум сайт новости @wayawaynews - новости даркнет @darknetforumrussia - резерв WayAway /lAgnRGydTTBkYTIy - резерв кракен @KrakenSupportBot - обратная связь View in Telegram Preview channel If you have Telegram, you can view and join. Возможно вам будет интересно: Как отключить обновления Windows. II комн. Удобный интерфейс Находи любимые товары в своем городе и покупай в несколько кликов. Юридический адрес, руководство, учредители, телефон и другие данные. Регистрация стоит 100, но в отличии от «Верифа существует и бесплатный вариант.
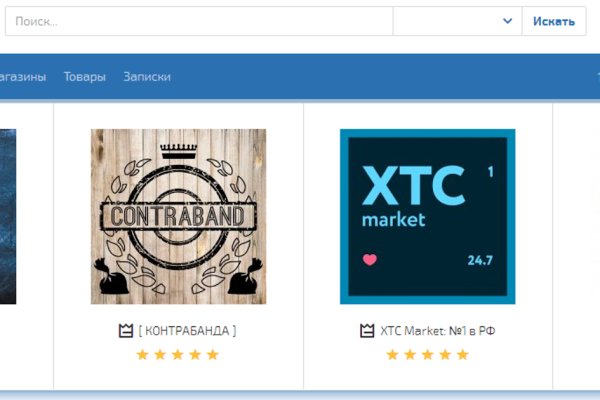
Почему именно mega darknet market? Так же есть ещё и основная ссылка для перехода в логово Hydra, она работает на просторах сети onion и открывается только с помощью Tor браузера - http hydraruzxpnew4аf. Вот и пришло время приступить к самому интересному поговорить о том, как же совершить покупку на сайте Меге. Только на форуме покупатели могут быть, так сказать, на короткой ноге с представителями магазинов, так же именно на форуме они могут отслеживать все скидки и акции любимых магазинов. И так, несколько советов по фильтрации для нужного вам товара. Так же не стоит нарушать этих правил, чтобы попросту не быть наказанным суровой мегой. В этом случае, в мире уже где-то ожидает вас выбранный клад. Одним из самых главных способов обхода страшной блокировки на сайте Меге это простое зеркало. Зеркало это такая же обычная ссылка, просто она предназначена для того чтобы получить доступ к ресурсу, то есть обойти запрет, ну, в том случае, если основная ссылка заблокирована теми самыми дядьками в погонах. Mega - платформа по продаже товаров и услуг в сети darknet, основными преимуществами которой являются: Удобный и понятный интерфейс Высокая скорость соединения Широкий спектр товаров и услуг Круглосуточная поддержк Новый вид шифрования, обеспечивающий полную анонимность и безопасность. Все права защищены. Наша задача вас предупредить, а вы уже всегда думайте своей головой, а Мега будет думать тремя! Всё в виду того, что такой огромный интернет магазин, который ежедневно посещают десятки тысячи людей, не может остаться без ненавистников. Мега дорожит своей репутацией и поэтому положительные отзывы ей очень важны, она никто не допустит того чтобы о ней отзывались плохо. Форум Меге это же отличное место находить общие знакомства в совместных интересах, заводить, может быть, какие-то деловые связи. Рядом со строкой поиска вы можете найти отзывы о товаре, который искали, а так же рейтинг магазина, который выставляют пользователи, которые уже закупались, а так же там показаны некоторые условия товара, если они имеются. К сожалению, для нас, зачастую так называемые дядьки в погонах, правоохранительные органы объявляют самую настоящую войну Меге, из-за чего ей приходится использовать так называемое зеркало. Система быстрых сообщений Пониженные комиссии для постоянных покупателей. Клиент, использующий форум не упускает прекрасную возможность быть в самом центре событий теневого рынка Мега. Это используется не только для Меге. Моментальный это такой способ покупки, когда вам показаны только варианты когда покупка мгновенная, то есть без подтверждения продавца. Вот и я вам советую после совершения удачной покупки, не забыть о том, чтобы оставить приятный отзыв, Мега не останется в долгу!