Почему не работает кракен kr2web in

В обход блокировки роскомнадзора что автопродажи 24 /7 hydra2WEB обход блокировки legalrc. Лучшие модели Эксклюзивный контент Переходи. В Москве. Бесплатная коллекция музыки исполнителя. Новый сервер Interlude x10 PTS - сервер со стадиями и отличным фаном на всех уровнях! Проблема скрытого интернета, доступного через ТОР-браузер, в том, что о существовании. Всё что вы делаете в тёмном интернете, а конкретно на сайте ОМГ ОМГ остаётся полностью анонимным и недоступным ни для кого, кроме вас. Информацию об акциях и скидках на уточняйте на нашем сайте.шт. Официальный доступен - рабочая Ссылка на вход. Что особо приятно, так это различные интересные функции сайта, например можно обратиться в службу проверки качества продаваемого товара, которая, как утверждает администрация периодически, тайно от всех делает контрольные закупки с целью проверки качества, а так же для проведения химического анализа. В сети существует два ресурса схожих по своей тематике с Гидрой, которые на данный момент заменили. Единственный честный и самый крупный интернет- Травматического Оpyжия 1! Авторизация на сайте. Лучшие модели Эксклюзивный контент Переходи. Настоящая и единственная. Доступ через tor - http matangareonmy6bg. Весь каталог, адрес. Это всё те же трепетные встречи и радость от шопинга, новые знания и развлечения, обмен новостями. 1 Как зайти на OMG! Вход можно осуществить только через соединение Tor. В 11 регионах России открыты 14 торговых центров мега. Граммов, которое подозреваемые предполагали реализовать через торговую интернет-площадку ramp регистрация в интернет-магазинах "lambo" и "Ламборджини добавила Волк. IMG Я не являюсь автором этой темы. Ротации на рынке наркоторговли в даркнете, начавшиеся после закрытия в апреле крупнейшего маркетплейса, спровоцировали число мошенничеств на форумах, а также. Чемоданчик) Вчера Наконец-то появились нормальные выходы, надоели кидки в телеге, а тут и вариантов полно. На самом деле это сделать очень просто. Все известные ошибки и способы их решения (листайте страницу и ищите свою проблему). Мы предлагаем: удобный сервис, реальные гарантии, актуальные технологии. Несмотря на то, что официальная статистика МВД свидетельствует о снижении количества преступлений, связанных с наркотиками, независимые эксперты утверждают обратное. Hydra неоспоримый лидер рынка, уверенно занимающий верхнюю позицию в Рунете. Готовые закладки онлайн в городах России, http. Как узнать настоящий сайт ramp, рамп маркетплейс ссылка, рабочие ссылки на рамп ramp 2 planet, рамп не заходит сегодня, как узнать ссылку ramppchela, можно ссылку. Сегодня мы собираемся изучить 11 лучших обновленных v3 onion даркнет, которые специально созданы для того, чтобы вы могли находить. У нас только качественная обувь по самым выгодным ценам! Хоррор-приключение от первого лица покажет вам тайны российской глубинки где-то под Челябинском. По размещенным на этой странице OMG! По своей тематики, функционалу и интерфейсу ресурс полностью соответствует своему предшественнику.
Почему не работает кракен kr2web in - Kraken market place
Источник:. Официально сообщается, что Гидра прекратила своё существование, а вот руководство ресурса уверяет, что не всё так плохо, ведь под удар попала только часть всех серверов, а значит работу восстановят в ближайшее время. Известно, что только за 2020 год через маркетплейс было продано товаров.23 миллиарда евро, при этом в 2021 году сумма возросла. Расследование ofac выявило около 8 миллионов долларов доходов от программ-вымогателей, которые прошли через счета виртуальной валюты Hydra, в том числе от вариантов программ-вымогателей Ryuk, Sodinokibi и Conti. Дата обращения: Архивировано года. Продавцы открыто рекламировали свои наркотики на Hydra, обычно включая фотографии и описание контролируемого вещества. Даркнет пытается понять, какие сведения есть у немецкой полиции, и передадут ли эту информацию в Россию. По данным исследователей блокчейна, примерно 86 процентов незаконных биткойнов, полученных непосредственно российскими биржами виртуальных валют в 2019 году, поступили от Hydra. Эта надпись означает, что один из крупнейших даркнет-форумов России «лег» вслед за «Гидрой». Поставщики хакерских услуг обычно предлагали незаконный доступ к онлайн-аккаунтам по выбору покупателя. Немногие исключения узкопрофильные продавцы, завязанные на отдельных видах наркотиков. Потеря этой суммы может стать чувствительным (не ключевым, но вспомогательным) ударом по находящейся под санкциями экономике страны. За пост начислено вознаграждение Этот материал написан посетителем сайта, и за него начислено вознаграждение. Модератор ресурса добавила, что все переписки на площадке не подлежат восстановлению, но пообещала, что в скором времени заработает отключенный форум, бывший рупором «Гидры». Магазины с небольшим оборотом, которые могут себе позволить небольшой простой бизнес, зная о позиции крупных игроков, копируют эту модель поведения рассказал «Ленте. В «ЮMoney» Ъ заверили, что не работают с «Гидрой в Qiwi не ответили. Купим базы конкурентов от Собянина зашифрованное сообщение на одном из даркнет-ресурсов. «Серьезность» здесь очень относительное слово. Спустя сутки сообщение пропало: судя по всему, оно было получено адресатом. Очевидно, что пока дотянуться до российских граждан немецкие правоохранители не смогут, хотя, вполне возможно, что полиция РФ согласится выдать часть указанных в подобных списках лиц. Кроме наркотиков, популярными товарами на «Гидре» являлись фальшивые деньги и документы, инструкции по противозаконной деятельности. По оценке «Лента. Кроме наркотиков популярными товарами на «Гидре» стали фальшивые деньги и документы, инструкции по противозаконной деятельности. В списке магазинов с «Гидры которые готовы продолжать работу на других площадках, почти нет известных московских «брендов». Указанный в исследовании объем трансакций основан на подсчете только тех кошельков, которые находятся в базе Chainalysis, по данным «Интернет Розыска оборот «Гидры» может приближаться к 2 млрд, уточнил его основатель Игорь Бедеров. При нарушениях магазин мог быть «Гидрой» оштрафован или закрыт. В связи с закрытием Hydra США также объявили об уголовном преследовании 30-летнего Дмитрия Олеговича Павлова, жителя России, за сговор с целью распространения наркотиков и заговор с целью отмывания денег в связи с его эксплуатацией и администрированием серверов, используемых Гидрой. Другие магазины рассматривают и альтернативные сценарии, например, заказ наркотиков через анонимные мессенджеры. Фото: Sven Hoppe / m После исчезновения этого послания, в исходном коде страницы бывшего сайта с «мостами» нашли еще одно адресованное уже пользователям той площадки, на которой пытались разгадать предыдущее: «Привет форуму название площадки! 5 апреля, ничем не примечательная для большинства россиян дата, оказалось черным днем отечественного даркнета. На середину 2019 года на ресурсе было зарегистрировано 2,5 миллиона аккаунтов, 393 тысячи из которых совершили хотя бы одну покупку. В свою очередь, Управление по контролю за иностранными активами Министерства финансов США (ofac) ввело санкции в отношении крупнейшего и самого известного в мире рынка даркнета Hydra (Hydra). Даркнет впал в панику Первоначальная уверенность в том, что крупнейший в мире маркетплейс наркотиков восстанет из пепла за считаные дни, если не часы, на теневых форумах сменилась легким недоумением. Фото: Tatyana Makeyeva / Reuters Среди небольших магазинов все больше тех, кто рассматривает альтернативу «Гидре». Закрытие «Гидры крупнейшего онлайн-рынка наркотиков, а по совместительству площадки для продажи других нелегальных товаров, серьезно сказалось на ее постоянных посетителях: одни лишились привычных запрещенных веществ, а другие остались без не менее привычного заработка. После падения наркоплощадки этот сайт продолжил работу, но вместо «мостов» там появилось зашифрованное сообщение. В результате растет число объявлений о продажах аккаунтов продавцов. Он продавал наркотики, поддельные документы и украденные данные в Казахстане, России, Украине и Белоруссии. «Лента. Секрет фирмы Сомик. В некоторых компаниях по кибербезопасности действительно есть негласное указание «не работать с "Гидрой рассказал собеседник Ъ на рынке: «Это означает, что они не занимаются поиском киберпреступников на этом ресурсе».
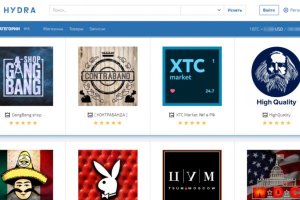
Managing and Monitoring Landscapes Protecting and improving land health requires comprehensive landscape management strategies. Land managers have embraced a landscape-scale philosophy and have developed new methods to inform decision making such as satellite imagery to assess current conditions and detect changes, and predictive models to forecast change. The Landscape Toolbox is a coordinated system of tools and methods for implementing land health monitoring and integrating monitoring data into management decision-making.The goal of the Landscape Toolbox is to provide the tools, resources, and training to land health monitoring methods and technologies for answering land management questions at different scales.Nelson Stauffer Uncategorized 0The core methods described in the Monitoring Manual for Grassland, Shrubland, and Savanna Ecosystems are intended for multiple use. Each method collects data that can be used to calculate multiple indicators and those indicators have broad applicability. Two of the vegetative methods, canopy gap and vegetation height, have direct application…Continue readingNelson Stauffer Uncategorized 0Quality Assurance (QA) and Quality Control (QC) are both critical to data quality in ecological research and both are often misunderstood or underutilized. QA is a set of proactive processes and procedures which prevent errors from entering a data set, e.g., training, written data collection protocols, standardized data entry formats,…Continue readingNelson Stauffer Uncategorized 0In order to meet its monitoring and information needs, the Bureau of Land Management is making use of its Assessment, Inventory, and Monitoring strategy (AIM). While taking advantage of the tools and approaches available on the Landscape Toolbox, there are additional implementation requirements concerning the particulars of sample design, data…Continue readingNelson Stauffer Methods Guide, Monitoring Manual, Training 0We’ve added two new videos demonstrating and explaining the Core Methods of Plant species inventory and Vegetation height to our collection. These are two methods that previously didn’t have reference videos, although the rules and procedures for both can be found in volume I of the Monitoring Manual for Grassland, Shrubland,…Continue readingSarah McCord Methods Guide, Monitoring Manual, Training 0Question: Are succulents counted as a woody species when measuring vegetation heights? Answer: Yes. Succulent plant species are considered to be woody in contrast to herbaceous because their function is more similar to woody vegetation than herbaceous vegetation in many applications of these data. From a wildlife viewpoint: Some succulents are…Continue readingNelson Stauffer Blog, News, Presentations 0The 68th annual Society for Range Management meeting held in the first week of February 2015 in Sacramento, California was a success for the Bureau of Land Management’s Assessment, Inventory, and Monitoring (AIM) strategy. Staff from the BLM’s National Operations Center and the USDA-ARS Jornada hosted a day-long symposium to…Continue readingJason Karl Blog, Sample Design sample design, sampling 0What is an Inference Space? Inference space can be defined in many ways, but can be generally described as the limits to how broadly a particular results applies (Lorenzen and Anderson 1993, Wills et al. in prep.). Inference space is analogous to the sampling universe or the population. All these…Continue readingNelson Stauffer Blog, Monitoring Tools & Databases, News 0A new version of the Database for Inventory, Monitoring, and Assessment has just been released! This latest iteration—as always—aims to improve stability and reliability for field data collection on a tablet and data report generation in the office. For more information about DIMA and how it fits into project designs,…Continue readingJason Karl Blog, News 0In compiling information for the redesign of the Landscape Toolbox website and the second edition of the Monitoring Manual, I kept referring back to a small set of seminal references. These are my “Go-To” books and papers for designing and implementing assessment, inventory, and monitoring programs and for measuring vegetation…Continue readingJason Karl Blog, News 0We’re excited to show off the new redesign of the Landscape Toolbox. We’re in the middle of not only refreshing the website, but also completely overhauling the content and how it’s organized in the Toolbox. This version of the Toolbox is draft at this point and is evolving rapidly. Take…Continue reading