Зайти кракен через тор
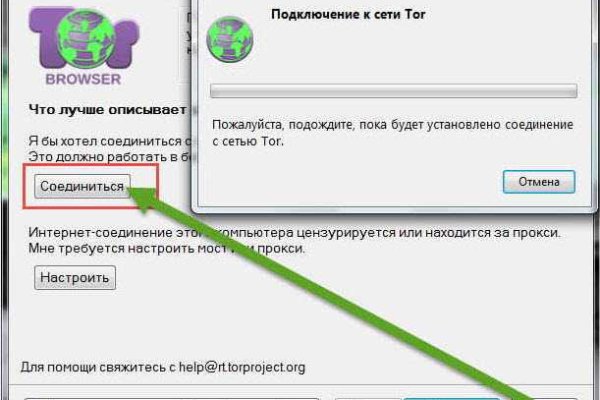
Доврачебная помощь при передозировке и тактика работы сотрудников скорой. Onion - Harry71 список существующих TOR-сайтов. И ждем "Гидру". То есть после оплаты товара средства уходят сразу же на отстой в банкинг сайта. Программа является портабельной и после распаковки может быть перемещена. К сожалению, требует включенный JavaScript. Окончательно портит общее впечатление команда сайта, которая пишет объявления всеми цветами радуги, что Вы кстати можете прекрасно заметить по скриншоту шапки сайта в начале материала. Playboyb2af45y45.onion - ничего общего с журнало м playboy journa. Так же попасть на сайт Hydra можно, и обойдясь без Тора, при помощи действующего VPN, а так же если вы будете использовать нужные настройки вашего повседневного браузера. Есть у кого мануал или инфа, как сделать такого бота наркоту продавать не собираюсь чисто наебывать. Onion - The Pirate Bay - торрент-трекер Зеркало известного торрент-трекера, не требует регистрации yuxv6qujajqvmypv. Mixermikevpntu2o.onion - MixerMoney bitcoin миксер.0, получите чистые монеты с бирж Китая, ЕС, США. Есть интересное содержание? Onion - Stepla бесплатная помощь психолога онлайн. Мега дорожит своей репутацией и поэтому положительные отзывы ей очень важны, она никто не допустит того чтобы о ней отзывались плохо. Как выглядит рабочий сайт Mega Market Onion. Является зеркалом сайта fo в скрытой сети, проверен временем и bitcoin-сообществом. Вы можете получить более подробную информацию на соответствие стандартам Вашего сайта на странице: validator. Onion - Onion Недорогой и секурный луковый хостинг, можно сразу купить onion домен. Не работает без JavaScript. Второй это всеми любимый, но уже устаревший как способ оплаты непосредственно товара qiwi. Onion - Sci-Hub,.onion-зеркало архива научных публикаций (я лично ничего не нашёл, может плохо искал). Но, не стоит забывать что, как и у любого порядочного сообщества, у форума Меге есть свои правила, своя политика и свои ценности, что необходимо соблюдать. Однако вряд ли это для кого-то станет проблемой: пополняется он максимально оперативно. Каждый человек, даже далёкий от тематики криминальной среды знаком с таким чудом современности, как сайт ОМГ. Sblib3fk2gryb46d.onion - Словесный богатырь, книги. Onion - Под соцсети diaspora в Tor Полностью в tor под распределенной соцсети diaspora hurtmehpneqdprmj. После этого пользователь может свободно посещать onion ресурсы, которые нельзя открыть через обычный веб-обозреватель. Onion - SkriitnoChan Просто борда в торе. Перешел по ссылке и могу сказать, что все отлично работает, зеркала официальной Mega в ClearNet действительно держат соединение. Тем не менее, для iOS существует великолепное приложение Tor. Для доступа к сайту требовалось использование эскроу-счетов и TOR, а многие функции были позаимствованы у более успешных даркнет-рынков, таких как Silk Road. Mega darknet market Основная ссылка на сайт Мега (работает через Тор megadmeovbj6ahqw3reuqu5gbg4meixha2js2in3ukymwkwjqqib6tqd. Onion - Cockmail Электронная почта, xmpp и VPS. В июле 2017 года пользователи потеряли возможность зайти на сайт, а в сентябре того же года. Подобного нет практически ни у кого на всём рынке, что очень сильно выделяет данную площадку. Правильное названия Рабочие ссылки на Мегу Главный сайт Перейти на mega Официальное зеркало Зеркало Мега Альтернативное зеркало Мега вход Площадка Мега Даркнет mega это каталог kragl с продавцами, маркетплейс магазинов с товарами специфического назначения. Можно утверждать сайт надежный и безопасный. Org, список всех.onion-ресурсов от Tor Project. Литература Литература flibustahezeous3.onion - Флибуста, зеркало t, литературное сообщество. Работает как на Windows, так и на Mac. Ml -,.onion зеркало xmpp-сервиса, требует OTR. Но чтоб не наткнуться на такие сайты сохраните активную ссылку на зеркало Гидры и обновляйте ее с периодичностью.
Зайти кракен через тор - Kra15cc
Если вы используете импланты MegaGen AnyOne, покупайте изделия, совместимые с МегаГен. Причем вы можете произвести обмен как на наличные, так и получить деньги на карточку. Ваша безопасность наша важнейшая задача, которую мы с гордостью выполняем. Старайтесь каждый раз использовать Калькулятор, чтобы проверить точность производимого обмена. В 11 регионах России открыты 14 торговых центров мега. Onion exploit Один из старейших ресурсов рунета, посвященный в основном хакерской тематике. Добро пожаловать! Там же аккуратно добавляют. С целью защиты пользователя от обмана и предотвращения перехода по фишинговому адресу, мы указали ссылку на торговую площадку ОМГ, с возможностью ее копирования (путем нажатия кнопки скопировать) и использования в анонимном Tor браузере. Что имелось в виду под «интернет-ресурсами» «моментальные магазины» на ramp, менее популярные русскоязычные даркнет-форумы или телеграм-боты, в ведомстве не уточнили. Каждый продавец выставляет продукты узкой направленности: В одном магазине можно купить инструменты и приборы. Менее популярные торговые пары имеют проблемы с ликвидностью, поэтому, опять же, это не лучший вариант для тех, кто работает с малоизвестными цифровыми активами. Без воды. Отличный и удобный дизайн, в котором разбереться каждый пользователь. Hiremew3tryzea3d.onion/ - HireMe Первый сайт для поиска работы в дипвебе. Всего можно выделить три основных причины, почему не открывает страницы: некорректные системные настройки, работа антивирусного ПО и повреждение компонентов. Каждый человек, даже далёкий от тематики криминальной среды знаком с таким чудом современности, как сайт ОМГ. Финансы Финансы burgerfroz4jrjwt. Ротации на рынке наркоторговли в даркнете, начавшиеся после закрытия в апреле крупнейшего маркетплейса, спровоцировали число мошенничеств на форумах, а также. Ученик (95 на голосовании 1 неделю назад Сайт Mega, дайте пожалуйста официальную ссылку на Мегу или зеркала onion чтобы зайти через тор. Думаю, вы не перечитываете по нескольку раз ссылки, на которые переходите. Сегодня речь пойдет о omg. В настоящее время веб-сайт SecureDrop. Ссылка на мегу. Им кажется, что они вправе решать за всех. Тогда же Ваничкин огласил и цифры по первому полугодию 2017 года: согласно его ответу, за этот период МВД «пресекло деятельность» 1 345 «интернет-ресурсов, посредством которых осуществлялась торговля наркотиками». Onion - The Pirate Bay,.onion зеркало торрент-трекера, скачивание без регистрации. 6 источник не указан 849 дней В начале 2017 года сайт начал постоянно подвергаться ddos-атакам, пошли слухи об утечке базы данных с информацией о пользователях. (Оригинальную ссылку можно взять на данном сайте). То есть, чем больше сумма сделки тем меньше комиссия. Onion - Нарния клуб репрессированных на рампе юзеров. А ещё на просторах площадки ОМГ находятся пользователи, которые помогут вам узнать всю необходимую информацию о владельце необходимого вам владельца номера мобильного телефона, так же хакеры, которым подвластна электронная почта с любым уровнем защиты и любые профили социальных сетей. Также, рекомендуем вам использовать тор браузер для посещения blacksprut com, это поможет вам оставаться анонимным. Например, легендарный браузер Tor, не так давно появившийся в сериале «Карточный домик» в качестве средства для контакта с «тёмным интернетом без проблем преодолевает любые блокировки. Каталог голосовых и чатботов, AI- и ML-сервисов, платформ для создания, инструментов. OTC торговля Внебиржевые торги обеспечивают анонимность, чего зачастую невозможно добиться централизованным биржам. Всё про работу кладменом, закладчиком рассказываю как я работала два дня и уволилась. Показало себя заметно хуже. Основные отличия кракена ОТ конструктора лендингов «хамелеон» Если коротко, то кракен предназначен для создания большого SEO-оптимизированного многостраничного сайта, любая страница которого может быть лендингом. Сообщество HydraGrief ВКонтакте 3 подписчика. В связи с блокировкой ссылки omg onion периодически проводятся обновления зеркал для обхода блокировки. Без снимка. Тем более можно разделить сайт и предложения по необходимым дынным. Антоновича, 45: Сообщите менеджеру отделения сумму, которую вы хотите продать, чтобы он проинформировал вас об условиях и размере комиссии; После этого вам будет предоставлен адрес кошелька, по которому вам нужно перевести монеты; Далее происходит проверка, чтобы предотвратить повторную продажу одних и тех же монет. Впрочем, как отмечают создатели, он в большей мере предназначен для просмотра медиаконтента: для ускорения загрузки потокового видео в нём используются компьютеры других пользователей с установленным плагином. Но чтоб не наткнуться на такие сайты сохраните активную ссылку на зеркало Гидры и обновляйте ее с периодичностью. Итак, ответ на вопрос, как продать bitcoin за доллар, просто. Для данной платформы невозможно. Тем не менее, когда дело доходит до безопасности, мало кто может конкурировать с Kraken.

Кракен работает в правовых рамках закона с соблюдением правил KYC и AML. Населен русскоязычным аноном после продажи сосача мэйлру. После нужного количества подтверждение она зачисляется на депозит. Onion/ - Blockchain пожалуй единственный онлайн bitcoin-кошелек, которому можно было бы доверить свои монетки. Сервисы Кракен Биржа концентрируется на предоставлении трейдерам максимального торгового функционала. Я приходила и звонила по телефону. I2P это анонимная сеть, которая представляет собой альтернативу Tor. Onion - Скрытые Ответы задавай вопрос, получай ответ от других анонов. Еще интереснее случай случился с одним популярным основателем известной площадки сети. Kraken channel - даркнет рынок телеграм 10 581 subscribers Информационный канал теневого рынка кракен, вход - зеркалаонион. ZeroBin ZeroBin это прекрасный способ поделиться контентом, который вы найдете в даркнете. Onion - Cockmail Электронная почта, xmpp и VPS. QR-код можно сохранить, как страницу или сделать его скриншот. Это один из первых русскоязычных форумов тор для киберпреступников. Vabu56j2ep2rwv3b.onion - Russian cypherpunks community Русское общество шифропанков в сети TOR. Самым ярким примером даркнет маркета была hydra. Работает в фоновом режиме, визуализирует использованный трафик, имеет версии для разных платформ и плагины для браузеров. Торрент трекеры, Библиотеки, архивы Торрент трекеры, библиотеки, архивы rutorc6mqdinc4cz. В июле 2021 года на торговой площадке Kraken Futures были доступны только срочные фьючерсы и свопы perpetual. Много продавцов. Каждый из них выдает разные результаты по одним и тем же запросам, так что лучше иметь в закладках все три ресурса. Если пользователь заходит, чтобы проявить любопытство относительно структуры сервиса, предлагаемых функций или ради мелких сделок, то хватит первой и нулевой ступени контроля. Onion - Valhalla удобная и продуманная площадка на англ. Таким образом Вы сможете не только отслеживать статистику переходов по ссылке, но и изменять ссылку без изменения самого кода. Onion/ - форум FreeHacks Ссылка удалена по притензии роскомнадзора Ссылка удалена по притензии роскомнадзора Сообщения, Анонимные Ящики (коммуникации) Сообщения, анонимные ящики (коммуникации) bah37war75xzkpla. Преимущества зеркала kraken onion. Exe - это исполняемый файл (программа) для Windows. Принцип работы заключается в отводе трафика на удаленные сервера, сокрытии местоположения и блокировании небезопасных социальных плагинов, запросов к трекинг-сайтам или других внедрений. Которому вы ссылка создали email, пароли и логины. Варианты сделок «Intermediate» с «Advanced» технически имеют идентичное исполнение, только их функционал дополняется специальными возможностями. Немало времени было потрачено на добавление маржинальной, фьючерсной и внебиржевой торговли, а также даркпула. Нереализованные заявки бесплатны. Хороший и надежный сервис, получи свой. Это обстоятельство образует множество проблем у криптотрейдеров из других стран. Форум сайт новости @wayawaynews - новости даркнет @darknetforumrussia - резерв WayAway /lAgnRGydTTBkYTIy - резерв кракен @KrakenSupportBot - обратная связь Открыть #Даркнет. В строку «Адрес кошелька» (Address) ввести адрес внешнего хранилища децентрализованных денег, на который заказывается транзакция. У вас нет учётной записи Epic Games? Если вам стало интересно, то читайте дальше, ведь в этой статье будет рассказываться об этом загадочном, на первый взгляд, явлении. Tor, запущенный поверх VPN, подразумевает, что сервис-анонимайзер будет видеть, что вы пользуетесь Tor. #Kraken #Россия #санкции Криптовалютная биржа Kraken запретила пользователям из РФ регистрировать аккаунты, а также ограничила счета, «базирующиеся в России». Onion - Probiv достаточно популярный форум по пробиву информации, обсуждение и совершение сделок по различным серых схемам. В опциях доступна удобная система закладок, отслеживание входящего/исходящего трафика и его каталогизация по периодам. Со вчерашнего дня не работает TOR Browser - висит на этапе подключения, потом ошибка типа не удалось установить соединение. Система рейтингов продавцов. В функционале Норд ВПН доступен выбор из тысячи серверов во многих странах, блокировка доступа при разрыве с защищенным узлом, хранение анонимности с помощью специального узла, обмен данных по P2P протоколу и прочее. Имеет полностью открытый исходный код. На самой бирже Kraken, курс можно посмотреть во вкладке "Цены". Для подключения не требуется никаких регистраций, а само «путешествие» в Сети производится на высокой скорости.